


首先我们一起看看处理前后的对比效果图吧!
原图:
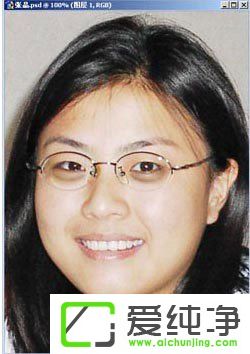
效果图:

具体操作步骤如下:
1、利用PS软件打开原图,然后按下键盘的【CTRL+ +】将图片放大到合适的范围,用PS软件中的【套索工具】来圈选黑眼圈的部位,然后我们按下键盘的【Ctrl+Alt+D】来羽化5个像素的选区,然后确定即可。

2、在选区中单击鼠标左键并按住不放,拖动选区到脸部光滑的地方,放开鼠标左键,并按下键盘【Ctrl+C】拷贝选区,然后【Ctrl+V】键粘贴。
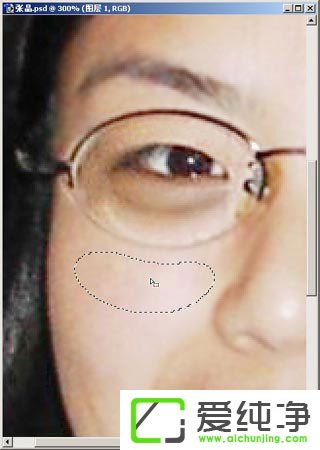
3、然后利用PS软件中的移动工具来将复制的光滑皮肤移动黑眼圈上面,将黑眼圈遮盖住
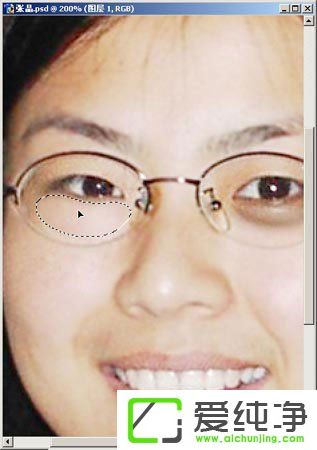
4、在【图层】面板中调节刚复制图层的设置合适的不透明度,在这里小编设置的不透明度为40%。
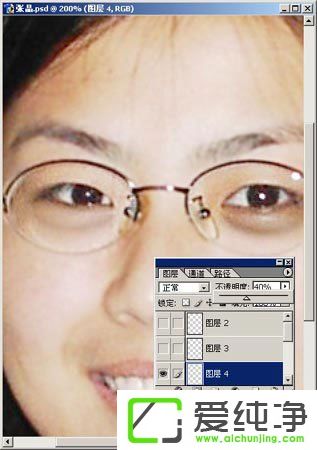
5、好了,左眼的黑眼圈处理完成了,是不是处理的效果还不错,下面我们按照前面处理左眼的方法来处理右眼,得到同样的效果。

6、是不是感觉不怎么亮,不要紧,我们可以使用【减淡工具】,用柔化大小20的画笔,然后调节“曝光度”为30%轻轻涂抹,使黑眼圈得到更好地消除。

通过本文的介绍,相信您已经学会了如何使用 Photoshop 去除照片中的黑眼圈。无论是选择合适的修复工具,还是调整工具参数和图层叠加模式,都是实现去除黑眼圈的关键步骤。请根据本文提供的方法和技巧,灵活运用 Photoshop 中的功能,以去除照片中的黑眼圈,使人物焕发出健康亮丽的形象。
| 留言与评论(共有 条评论) |