


如何用PS剪裁图片?
1、首先打开电脑,找到PS图标,鼠标左键双击;

2、软件打开后界面如图所示;
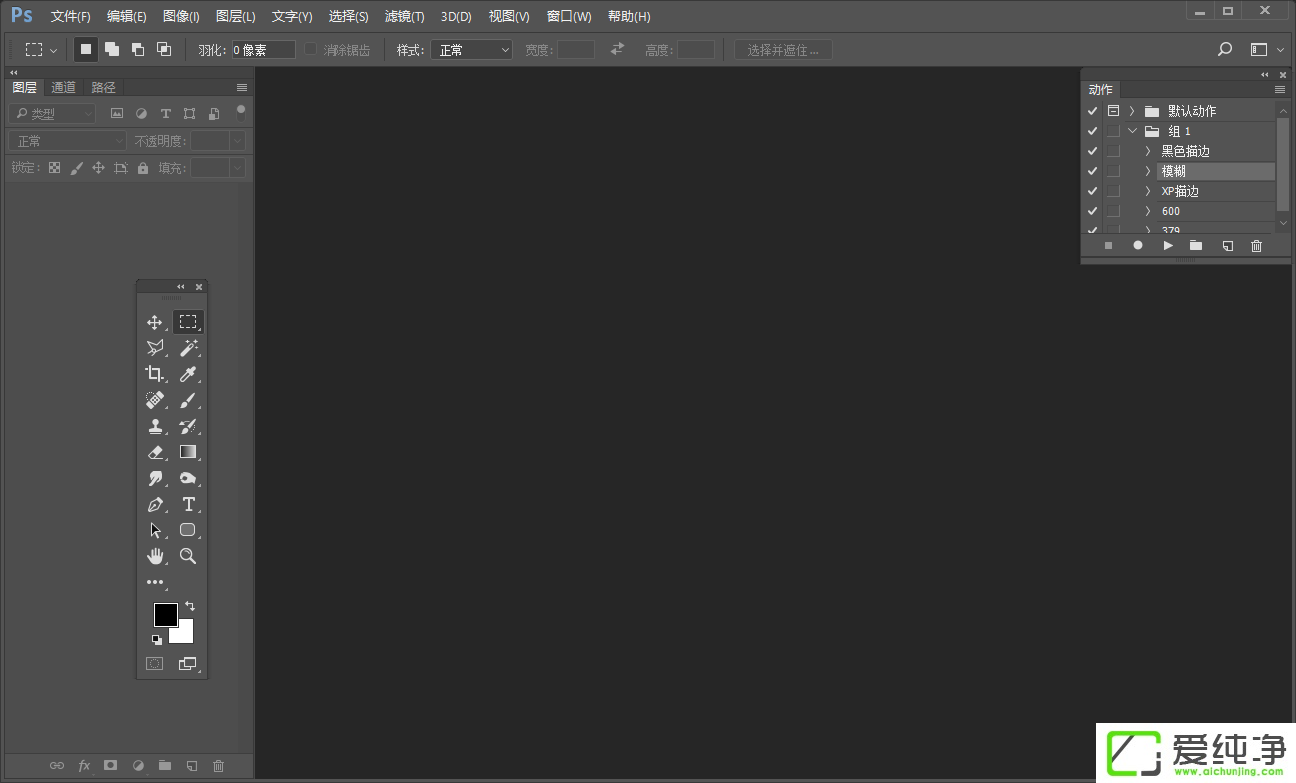
3、点击界面左上角的“文件”,选择“打开”,选中需要处理的图片;
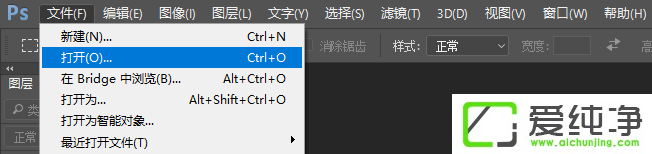
4、如图所示,照片就打开在了PS里面;

5、移动鼠标,选中界面左边的剪裁工具;

6、确定好裁剪比例或者手动拖动鼠标,确定需要裁掉的部分;
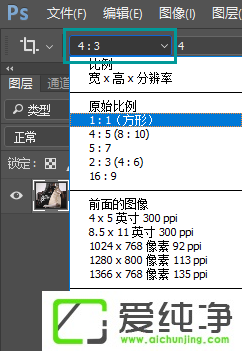
7、按Enter键确定,如图所示,图片就被剪了;
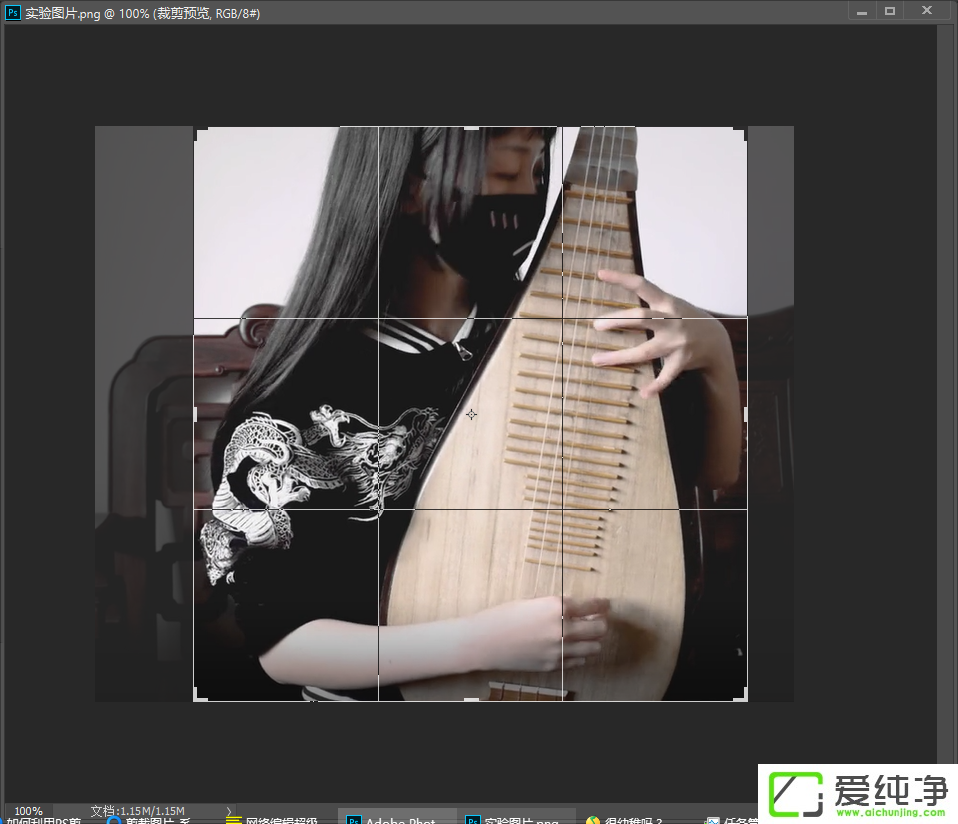
8、然后,我们点击“文件“,在弹出来的菜单里选择”存储为“;

9、确定好图片存储的路径和文件名,注意保存格式为JPEG格式,小编保存在了桌面;
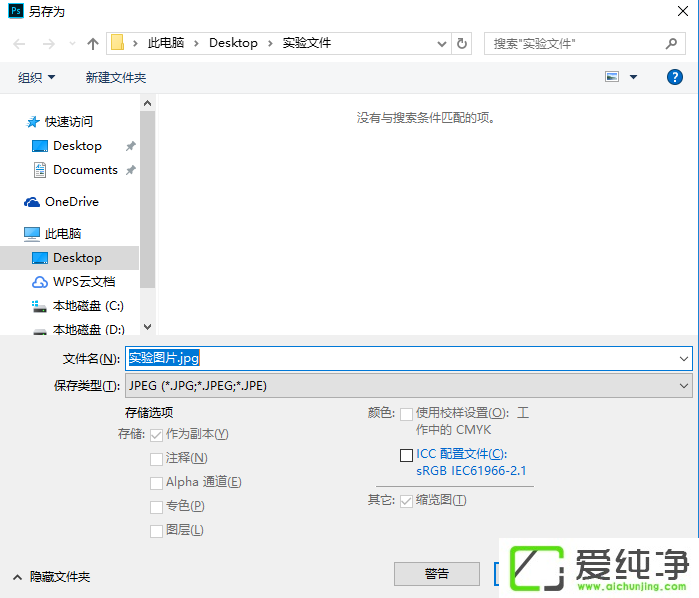
10、之后在桌面上就可以看到刚刚裁好的图片。
通过本文的介绍,您应该已经了解到在Windows 7系统下如何使用Adobe Photoshop来剪裁图片。剪裁是图像处理中常用的基本操作之一,它可以使图片更加专业、精美,并且更符合您的需求。Adobe Photoshop作为一款功能强大的图像处理软件,为用户提供了丰富的工具和功能,让您能够轻松地进行各种图像编辑操作。
| 留言与评论(共有 条评论) |