


当您在使用 Windows 10 时,可能会遇到各种各样的错误提示,其中之一就是“当OLE服务对象服务器通信时,后者已停止”的错误消息。这个错误可能会导致一些程序无法正常运行,给您的系统使用带来不便。然而,幸运的是,通常有一些简单的解决方法可以帮助您解决这个问题。在本文中,我们将探讨如何解决 Windows 10 中出现的“当OLE服务对象服务器通信时,后者已停止”的错误提示,让您的系统恢复正常运行。
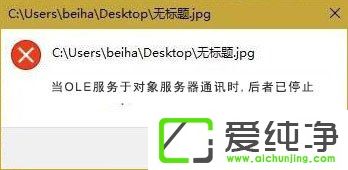
方法一:
1、对着图片单击鼠标右键,鼠标指向弹出菜单中的“打开方式”,然后在打开方式的二级菜单中,点击选择相应的打开图片程序软件即可。
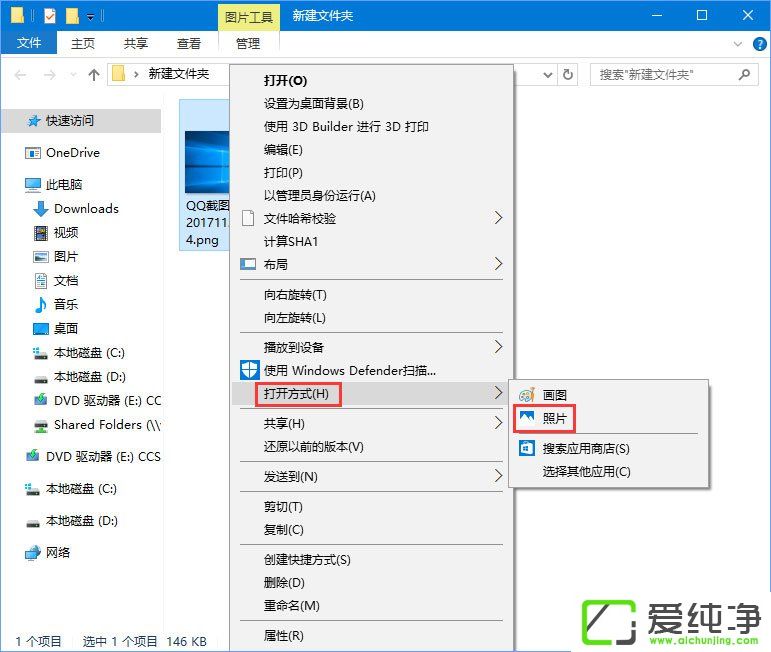
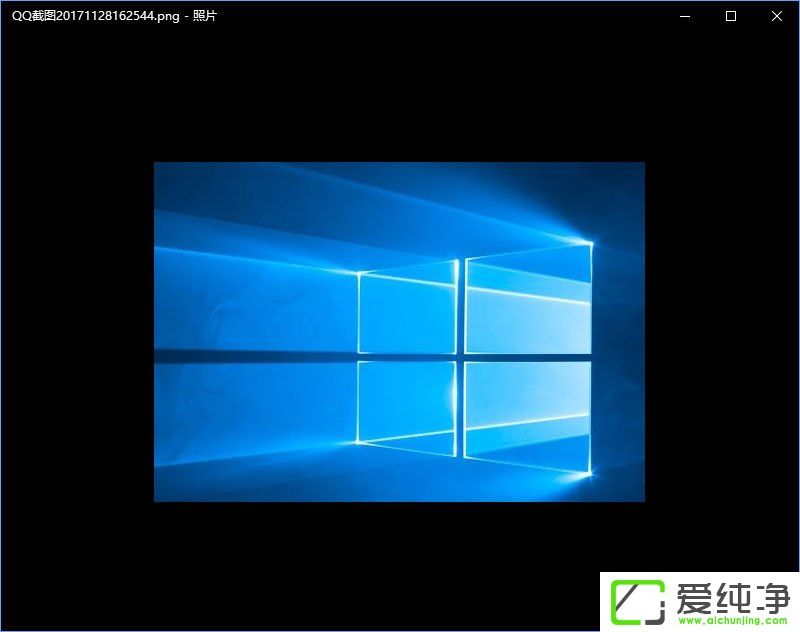
方法二:
1、点击系统桌面右下角的【操作中心】图标,在打开的【操作中心】侧边栏中点击【所有设置】;
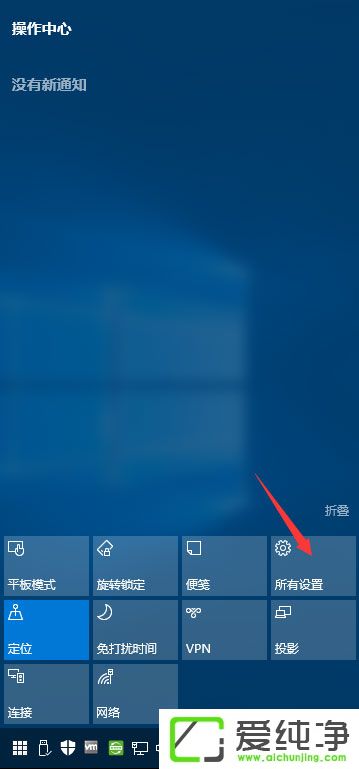
2、在W10电脑中点击【系统】选项;
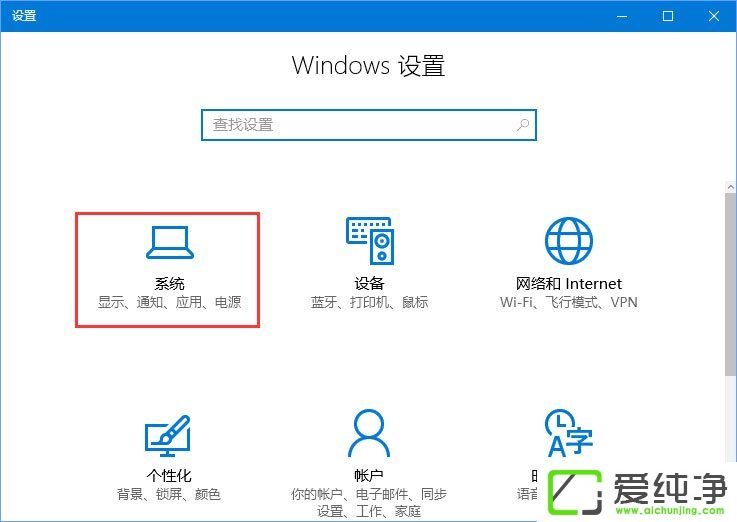
3、在左侧点击【默认应用】,在右侧默认应用下面找到【照片查看器】,点击下面默认的应用,然后换一个查看图片的程序即可!
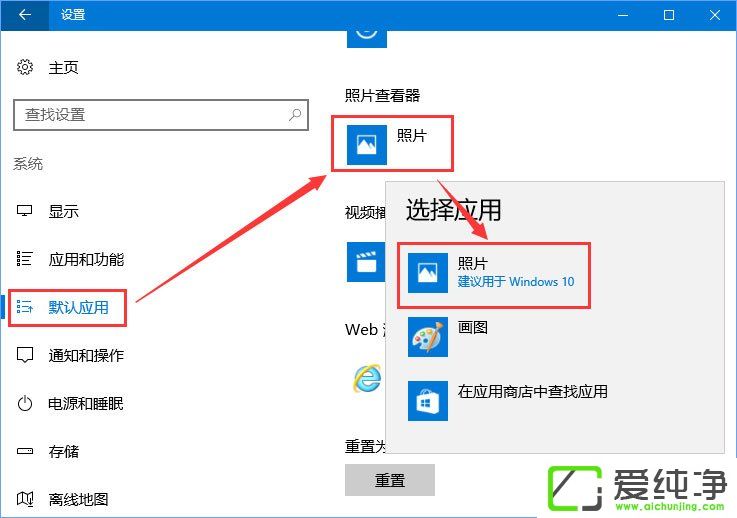
综上所述,当我们在Windows 10系统中遇到“当OLE服务对象服务器通信时,后者已停止”的错误提示时,不必惊慌。通过检查和更新系统、禁用冲突的插件、重置相关应用程序等方法,很可能可以解决这一问题。
| 留言与评论(共有 条评论) |