

在Windows 10操作系统中,屏幕虚拟键盘是一个非常有用的工具,特别是对于触摸屏设备的用户。然而,有时候我们可能会遇到一个问题:屏幕虚拟键盘过大,挡住了我们需要输入的内容或其他界面元素。这给我们的使用体验带来了一些不便。在本文中,我们将探讨如何调节Win10屏幕虚拟键盘的大小,以便更好地适应我们的需求。
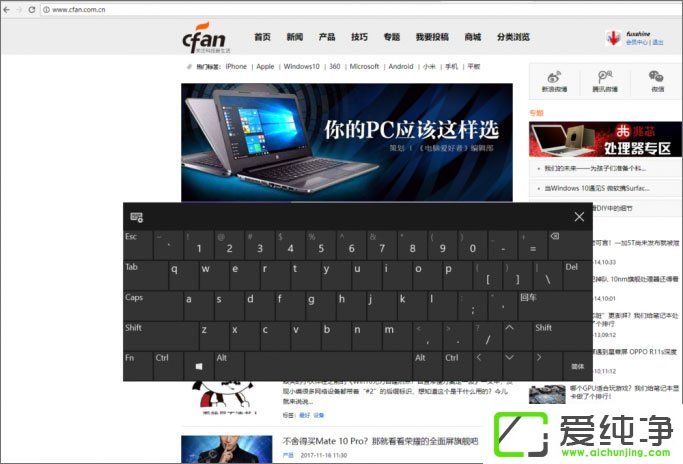
具体如下:
1、在桌面上新建个文本文档,将下面的内容直接复制进去;
以上代码中最后面的??代表具体数值,0代表触摸虚拟键盘显示面积为最大,数值越大,所占的屏幕空间也就越小,大家可以根据自己的屏幕大小填入具体数字进行测试。
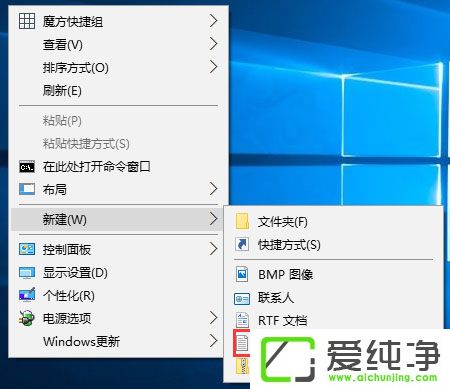
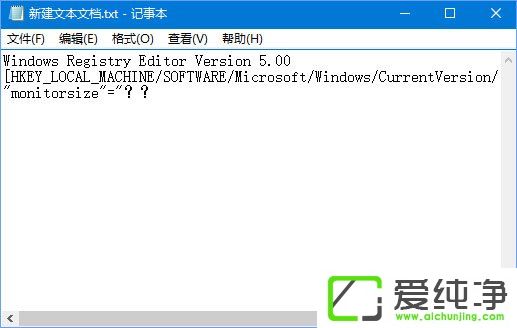
2、文件-另存为,将文件名的.txt后缀改成.reg,小编这里设置为虚拟键盘.reg,保存类型设置为所有文件,点击保存。
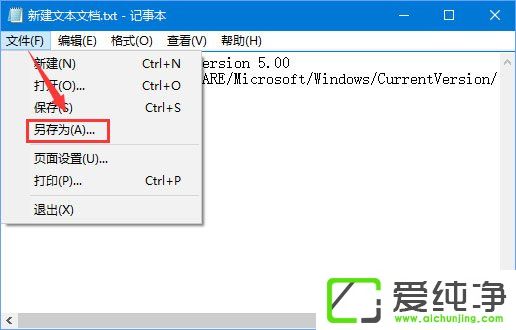
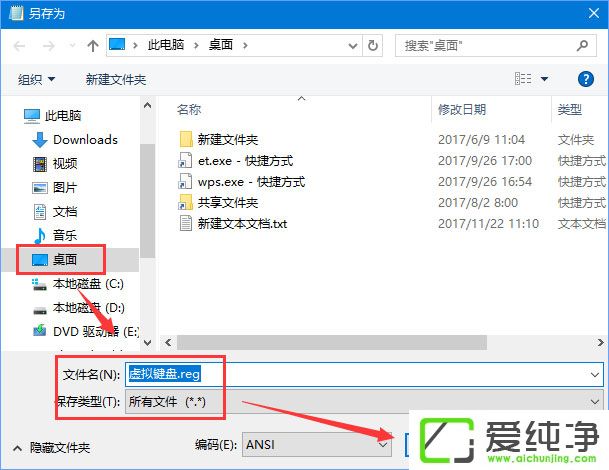
3、双击运行“虚拟键盘.reg”文件,接着点击“是”“确定”即可,这样就将数值成功导入注册表了。
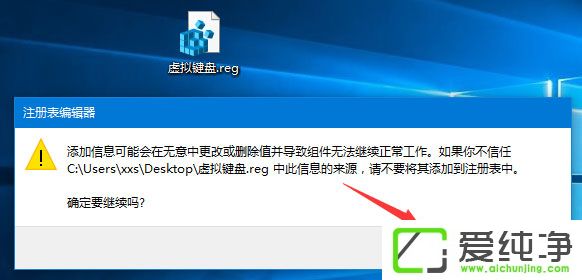
4、如果要恢复的话,将代码中的??替换成 0 保存后导入注册表即可。
通过本文的介绍,您已经学会了如何在 Windows 10 中调节屏幕虚拟键盘的大小,以适应您的个人偏好和设备的屏幕尺寸。无论您是使用触摸屏设备还是普通的桌面电脑,都可以根据需要对虚拟键盘进行调整,提升您的操作体验。
| 留言与评论(共有 条评论) |