


无论是在家中、办公室还是公共场所,我们都可以轻松地通过无线网络连接到互联网,享受到高速稳定的网络服务。对于拥有Windows 7笔记本电脑的用户来说,连接无线网络同样也是一件简单而又重要的事情。无论您是在家中工作、学习,还是在外旅行,连接到无线网络可以让您随时随地畅享网络世界。那么,究竟如何在Windows 7笔记本电脑上连接无线网络呢?接下来,我们将为您详细介绍操作步骤。
具体方法如下:
1、未登录状态:当未连接有线网络时,拥有无线网卡的电脑将自动搜索周围的无线网络。但若未登录,则信号图标将显示一个黄色星号。
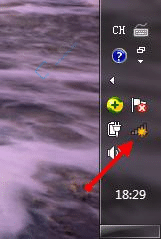
2、点击网络连接图标:点击图标后将弹出一个新窗口,其中列出当前可用的无线网络连接。按信号强度从强到弱排列,优先显示信号强的网络。
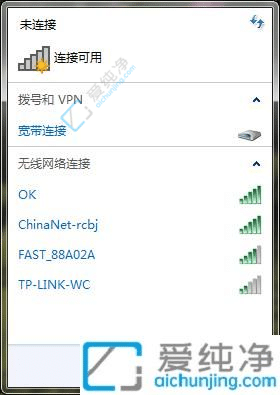
3、连接无线网络:选择一个信号强的网络后,将出现“连接”按钮,点击即可。
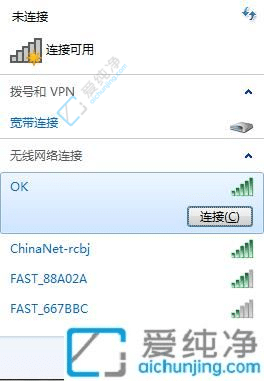
4、输入密码:点击“连接”按钮后,将弹出“无线网络属性”窗口。在“网络安全密钥”输入框中输入无线网络密码,选中“显示字符”以查看密码。然后点击确定按钮,系统将开始连接无线网络。
5、屏幕显示连接进度。
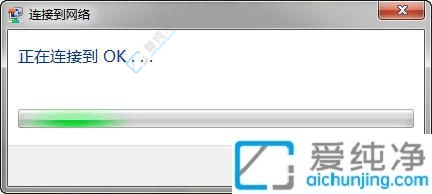
6、连接成功:若连接成功,信号图标中的黄色星号将消失,取而代之的是一个白色条形图标,图标数量代表信号强度。
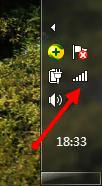
7、更改无线网络密码:若无线网络密码已更改但未修改网络连接属性,则系统仍会使用先前保存的密码尝试连接。如需更改密码,可右击无线网络图标,选择属性。
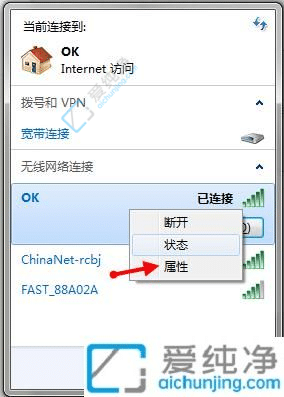
8、修改密码:此时将弹出密码输入窗口,在其中修改密码后重新连接即可。同时,也可在该窗口中修改其他属性,视需要而定。
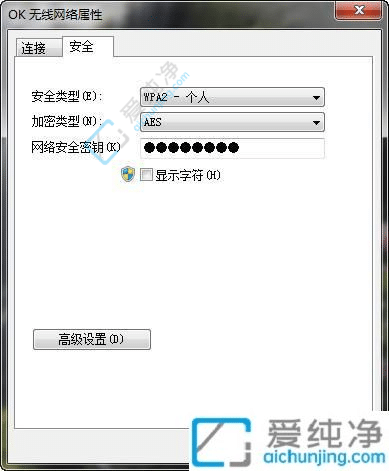
通过以上步骤,相信您已经成功地将 Windows 7 笔记本电脑连接到无线网络上了。无线网络为我们的生活带来了极大的便利,让我们能够随时随地上网办公、娱乐。希望本文对您有所帮助,祝您使用愉快!
| 留言与评论(共有 条评论) |