


在使用Win7系统的过程中,有时候我们希望将桌面上的文件和文件夹转移到其他磁盘或分区,以便更好地管理和保存数据。虽然Windows 7默认将桌面文件保存在系统盘中,但你可以通过简单的操作将桌面内容迁移至其他盘符,避免系统盘空间不足的问题。本文将向你介绍在Windows 7系统中如何将桌面内容转移到其他盘符,让你更灵活地管理你的文件和数据。
具体方法如下:
1、我们返回到电脑桌面,右击新建文件夹并选择【属性】。在“常规”选项卡中查看文件夹“位置”,会发现桌面默认保存路径为【C:UsersAdministratorDesktop】。在介绍第二种方法时,将会涉及C盘桌面的保存路径,同样需要用到“Desktop”。
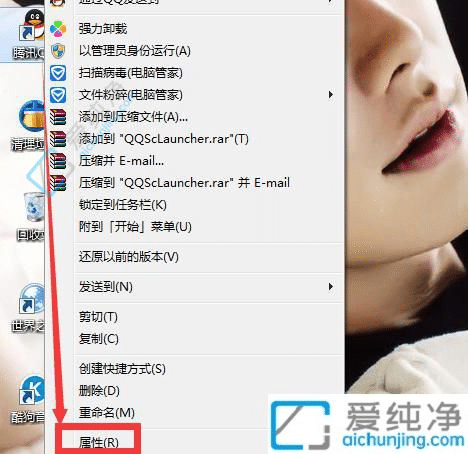
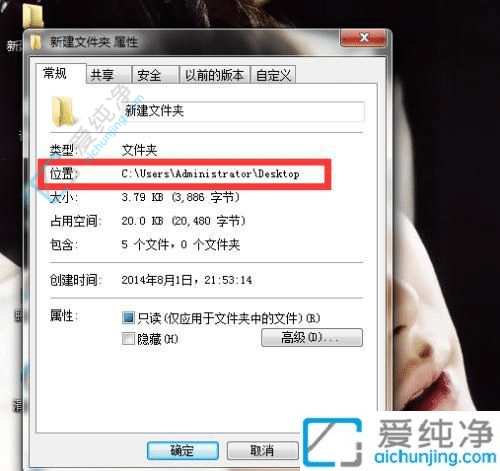
2、首先打开桌面上的【计算机】,然后进入其他硬盘,我以D盘为例进行演示。在D盘的空白处右击并新建一个【文件夹】,将其重命名为“桌面”,这样我们接下来要移动的桌面文件就有了一个存放的位置。
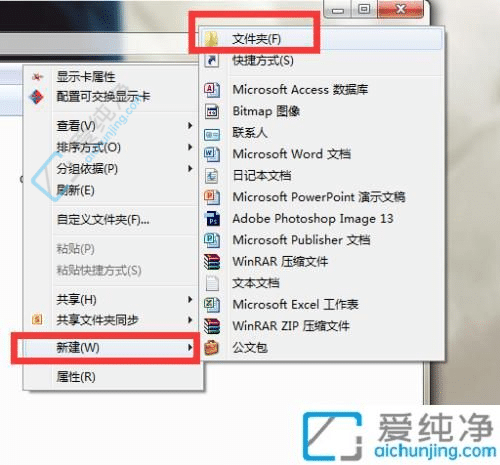
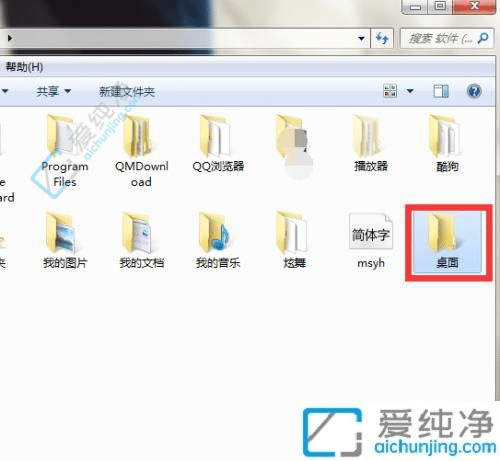
3、返回【计算机】,进入C盘,根据第一步的位置找到【C:\Users\Administrator\】然后进入【桌面】。右击桌面文件夹并选择【属性】,大部分的文件夹操作都可以在属性选项卡中进行。
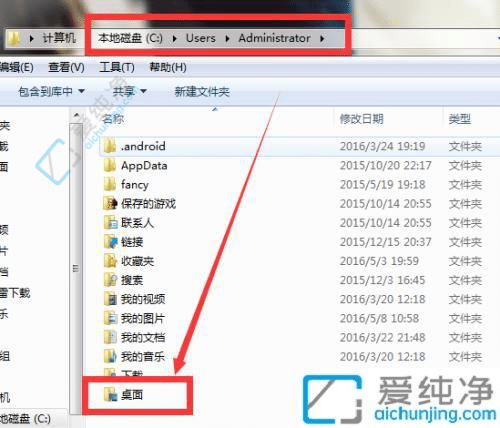
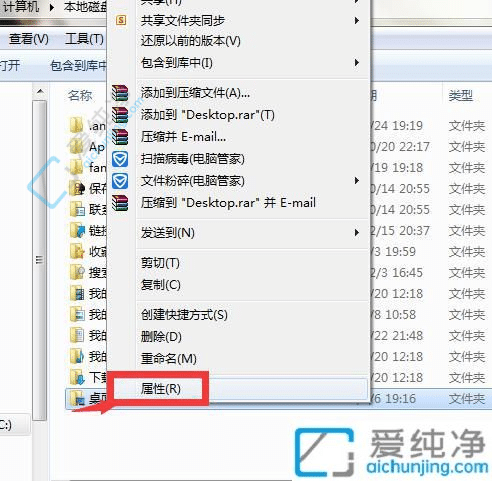
4、在属性选项卡中切换到“位置”界面,可以看到“桌面”文件夹默认的存储路径,点击地址下面的【移动】。然后选择刚刚新建的桌面文件夹所在的地方,我这里是D盘,选中文件夹后点击【选择文件夹】。
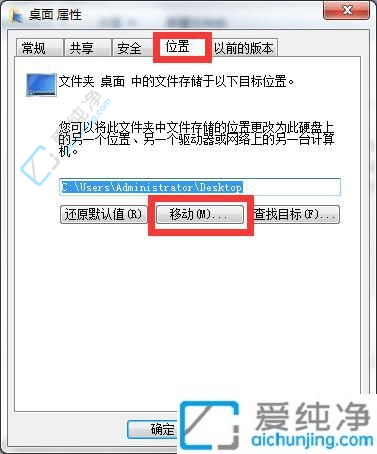
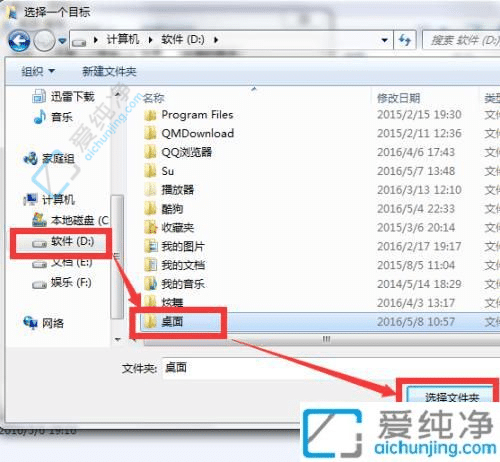
5、完成上述操作后,路径会变成【D:桌面】,点击【确定】或【应用】以保存操作。会出现提示框询问是否将所有文件从原位置移动到新位置,直接点击【是】即可完成所有操作。
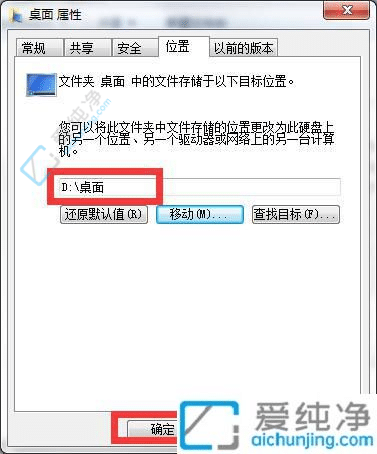
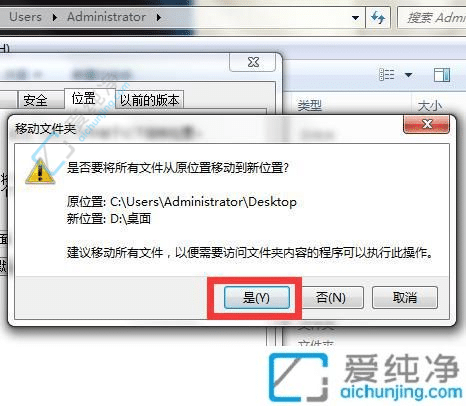
6、最后,C盘原来的桌面文件夹已经被移走,打开D盘即可看到所有的桌面文件都已经在那里了。实际上,我们的收藏夹、链接等内容也可以通过类似的方式移动到D盘。
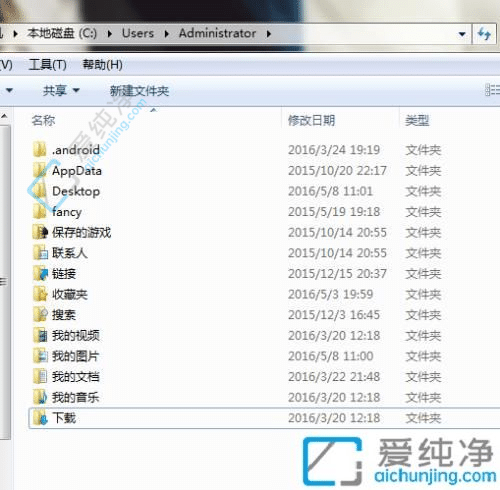
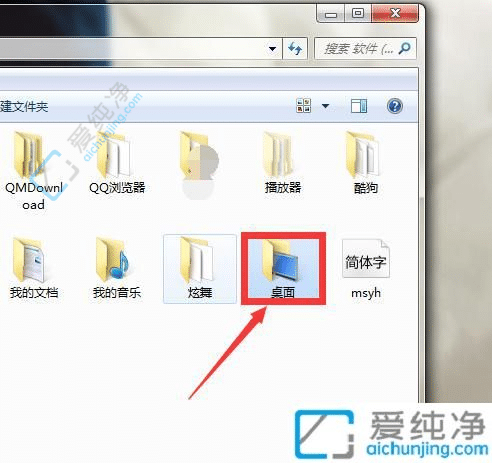
通过以上步骤,你可以轻松地将Windows 7系统中的桌面内容转移到其他盘符,实现文件的灵活管理和存储。无论是为了释放系统盘空间,还是为了更好地组织你的文件和数据,将桌面内容迁移至其他盘符都是一个实用的技巧。希望本文能够帮助你顺利完成桌面内容的迁移操作,并提高你在Windows 7系统中的文件管理效率。
| 留言与评论(共有 条评论) |