


有时候您可能会发现右下角的图标显示不全,导致某些常用功能无法快速访问。幸运的是,Windows 11提供了一种简单的方法来调整系统托盘图标的显示,以便全部显示出来。本文将向您介绍如何在Windows 11中让右下角的图标全部显示出来,让您更加方便地访问系统功能和常用应用程序。
方法一:
1、点击任务栏上的搜索图标,输入“控制面板”并打开。
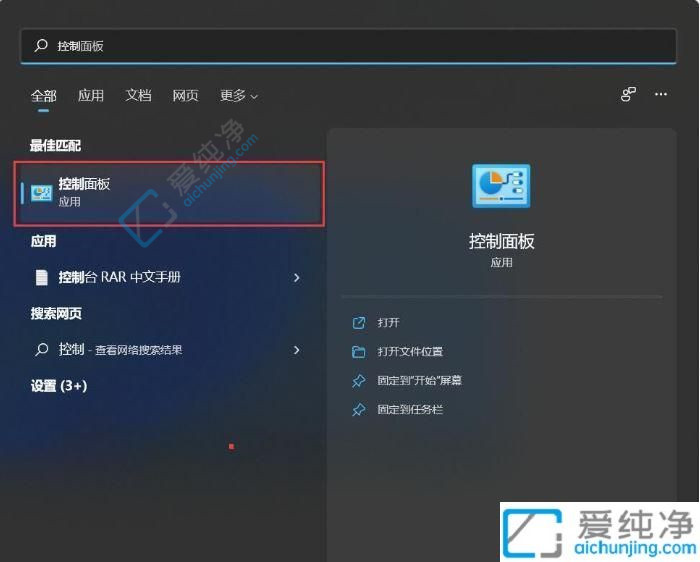
2、在控制面板中,将显示方式调整为小图标或大图标,然后找到通知区域图标。
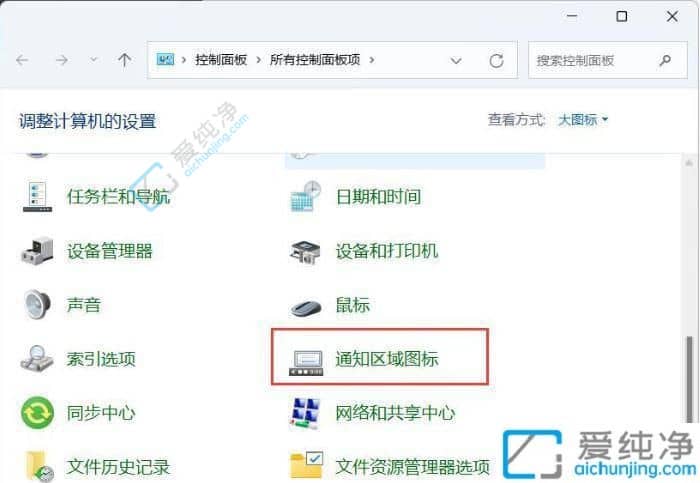
3、接着,勾选“始终显示所有图标和通知”。
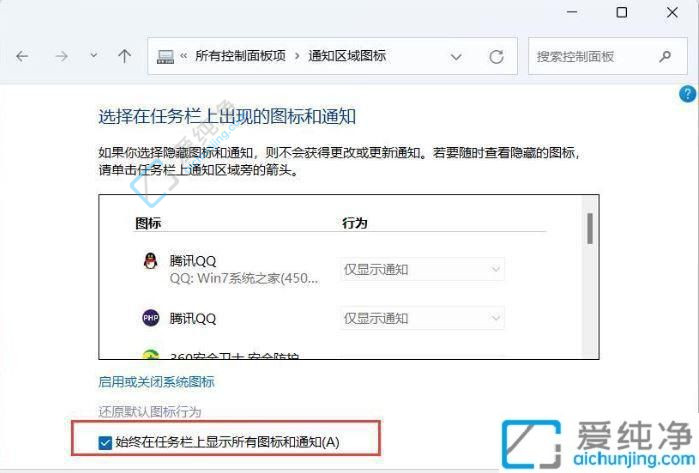
4、确认后即可看到效果。
方法二:
1、另一种方法是通过单独设置来显示图标。在任务栏的空白处,右键单击桌面的空白位置,选择“任务栏设置”。
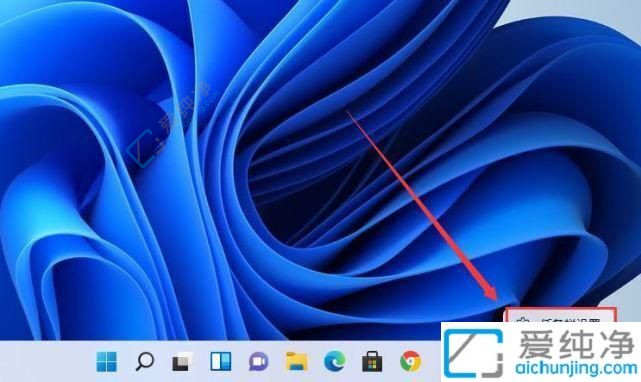
2、进入个性化设置后,在右侧菜单中找到“任务栏角溢出”。
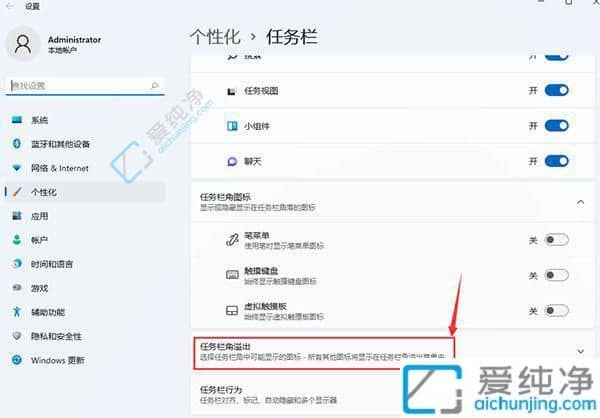
3、点击“任务栏角溢出”,将要显示的应用图标开关打开。
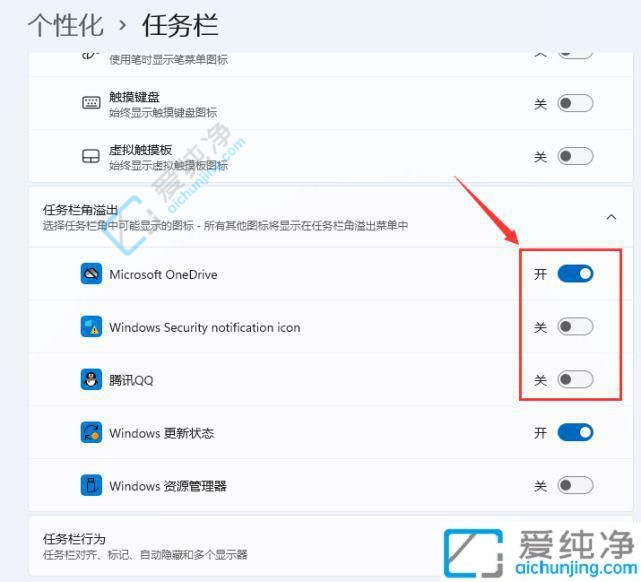
4、设置完成后,我们就可以看到所有图标。
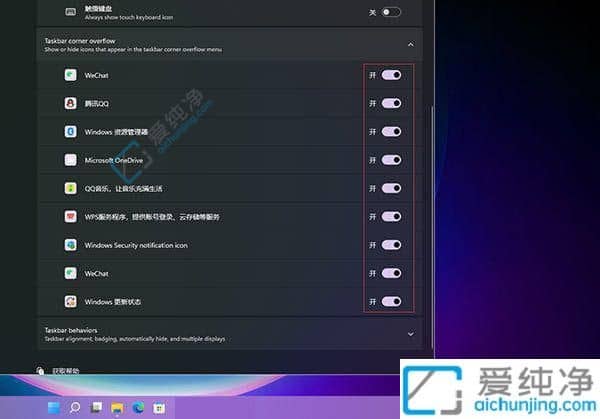
通过本文的指导,您现在应该知道如何在 Windows 11 中将右下角的系统托盘图标全部显示出来。这将帮助您更加方便地访问您常用的应用程序和系统功能,提高您的使用效率。希望本文能够为您提供有用的信息,并让您更加顺畅地使用 Windows 11 操作系统。
| 留言与评论(共有 条评论) |