


Win7系统提供了便捷的远程桌面功能,允许用户从远程位置访问和控制其计算机。但是,默认情况下,远程桌面连接可能会被禁用,需要进行一些设置才能启用。在本文中,我们将向您介绍如何在Windows 7中设置允许远程桌面连接,以便您可以轻松地远程访问您的计算机。
具体方法如下:
1、启动时,点击开始菜单,找到“计算机”,右击并选择“属性”。

2、进入系统设置,定位于远程桌面管理菜单。
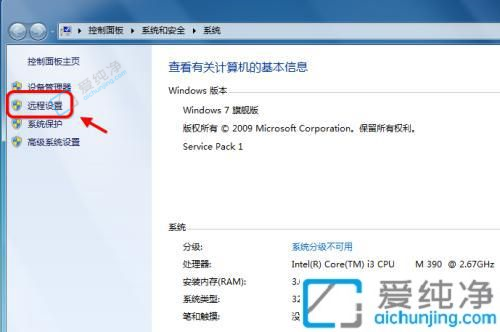
3、在系统属性选项卡中,找到远程桌面栏目,并勾选“允许其他设备远程连接此计算机”。
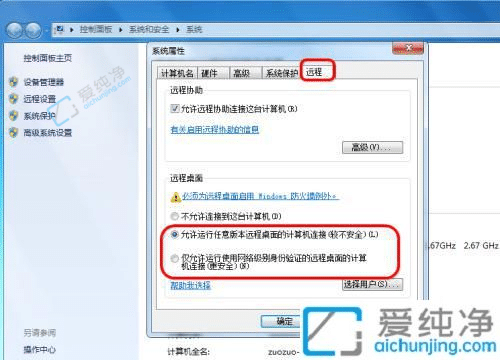
4、若要设置更高的安全级别,可选择“仅允许使用网络级身份验证的远程桌面连接”,以限制连接权限。
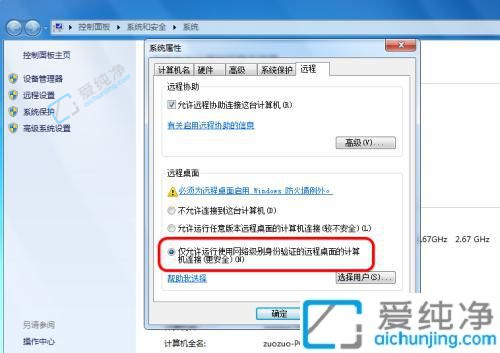
5、添加远程用户,点击“选择用户”并添加所需的远程桌面用户。默认情况下,管理员账户(administrator)属于此组。
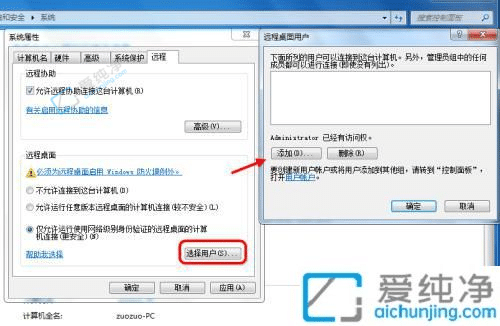
6、完成远程配置后,点击“应用”并确认所做更改。
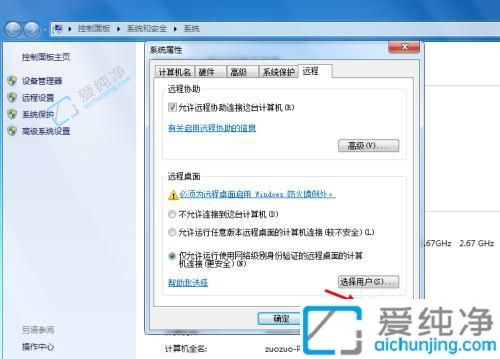
7、开启远程桌面服务,在运行中输入“service.msc”,找到“远程桌面服务(Remote Desktop Services)”,同时确保相关的RPC服务也已启用。
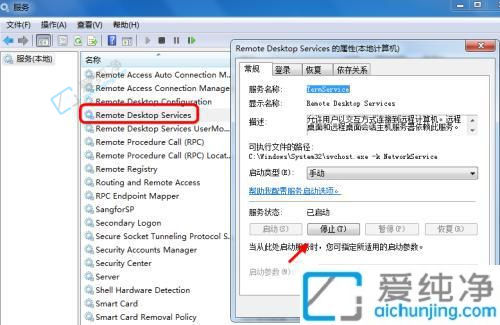
8、打开运行,输入“cmd”,执行“ipconfig”命令以确认本机IP地址,以便远程连接。
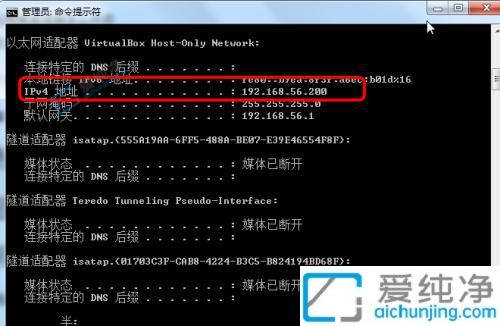
9、然后在另外的电脑上,打开“运行”,输入“mstsc”或在开始菜单中找到“远程桌面连接”,输入目标IP地址及端口(默认为3389),即可进行远程连接。
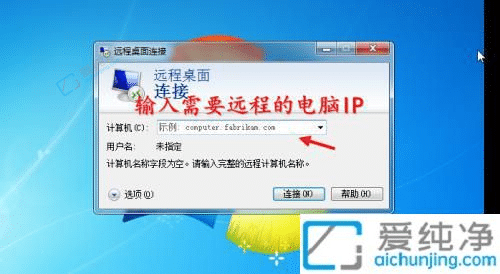
通过本文的指导,您应该已经学会了如何在Windows 7中设置允许远程桌面连接。无论您是需要远程访问您的计算机还是为他人提供远程支持,这项功能都能够帮助您轻松实现。希望本文对您有所帮助,并使您的远程工作更加便捷和高效。
| 留言与评论(共有 条评论) |