


Windows 11带来了许多新的特性和改进,其中包括更加智能的任务栏设计。自动隐藏任务栏是一项常见的功能,它可以让您在不使用任务栏时将其隐藏,从而腾出更多的桌面空间。本文将为您介绍在Windows 11中如何设置任务栏自动隐藏,让您的桌面更加整洁、清爽。
具体方法如下:
1、打开电脑设置,点击个性化选项。
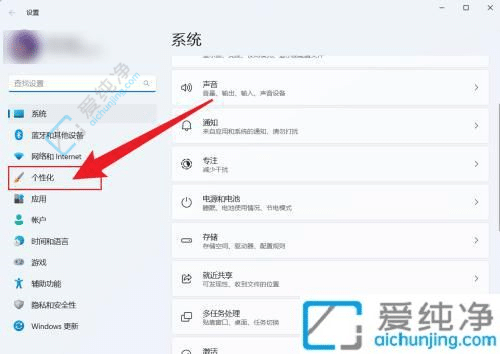
2、在个性化设置中,选择任务栏设置。
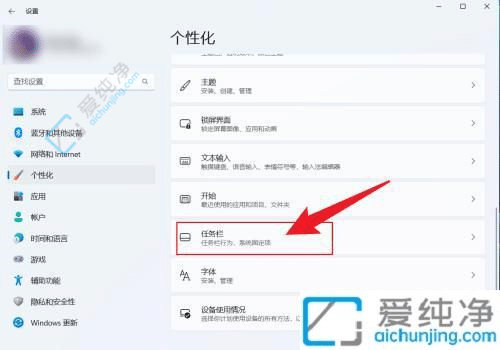
3、点击任务栏行为选项。
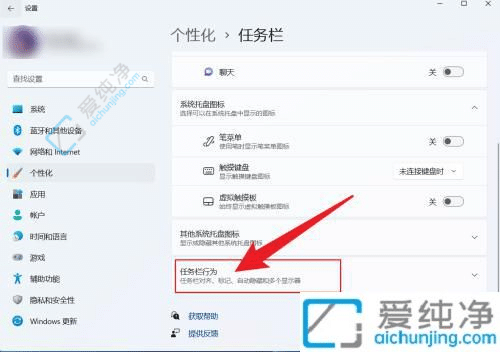
4、找到自动隐藏任务栏,并勾选该选项。
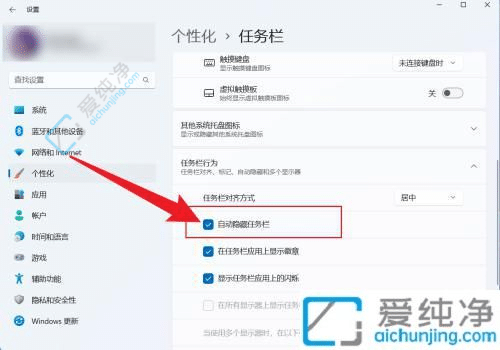
通过本文的指导,您已经学会了如何在Windows 11中设置任务栏的自动隐藏功能。这项功能可以让您更加灵活地利用桌面空间,提高工作效率。无论是享受更大的屏幕空间还是让桌面更加整洁,自动隐藏任务栏都能为您带来便利。
| 留言与评论(共有 条评论) |