


调整图标大小可以让你更好地适应不同的显示器尺寸和个人喜好,使操作系统更符合你的需求。无论是想要增大图标以便更容易点击,还是希望减小图标以节省空间,Windows 11都提供了简单而灵活的方法来实现这一目标。在本文中,我们将介绍如何在Windows 11中更改图标大小,以便你能够定制你的操作系统界面,让它更适合你的使用习惯。
具体方法如下:
1、这是 Win11 系统原始的桌面图标大小。

2、右键点击空白处,在“查看”选项中即可选择 Win11 系统预设的图标大小。
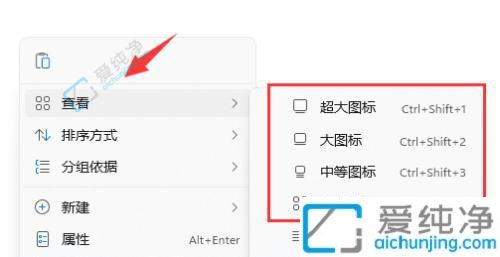
3、另外我们还可以按住键盘左下角的“Ctrl”键。

4、然后使用鼠标滚轮进行向下滚动。

5、这样就可以自定义调整桌面图标的大小了。(如果想要增大图标,就向上滚动)

通过本文介绍的方法,您现在应该已经学会了如何在Windows 11中更改图标大小,以实现个性化的使用体验。调整图标大小可以让您更舒适地浏览和操作屏幕上的内容,无论是在高分辨率显示器上还是在触摸屏设备上。随着Windows 11不断更新和改进,我们可以期待更多的定制选项和功能,以满足用户不断变化的需求。
| 留言与评论(共有 条评论) |