


对于一些用户来说,他们可能更习惯于使用美式键盘布局,因为它与他们所使用的硬件设备更加匹配或者是因为他们学习或工作的环境需要。在 Windows 11 中,您可以轻松地将美式键盘设置为默认输入法,以便您在日常使用中更加方便地输入文本。本文将向您介绍如何在 Windows 11 中设置美式键盘为默认输入法,以及如何进行必要的调整和配置。
具体方法如下:
1、点击开始菜单,进入Win11设置界面;
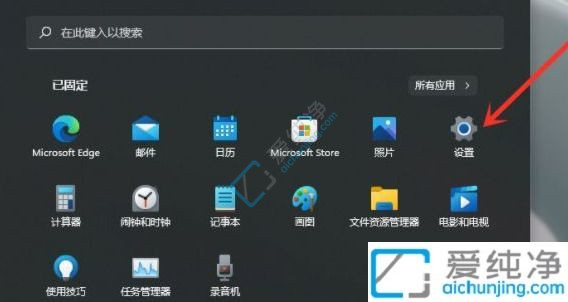
2、选择“时间和语言”,然后点击“输入”选项;
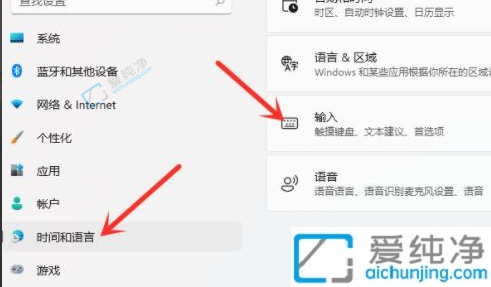
3、进入“输入”界面,点击“高级键盘设置”;
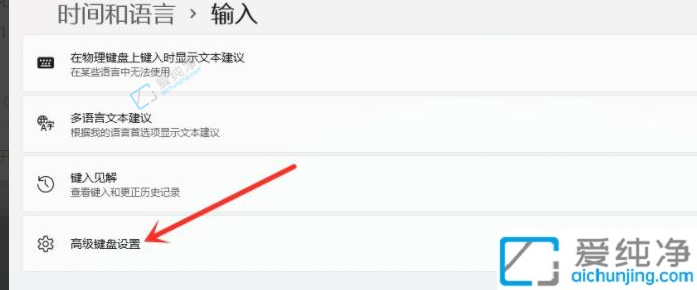
4、在“高级键盘设置”界面,点击顶部的下拉选框,选择您想要的默认输入法;
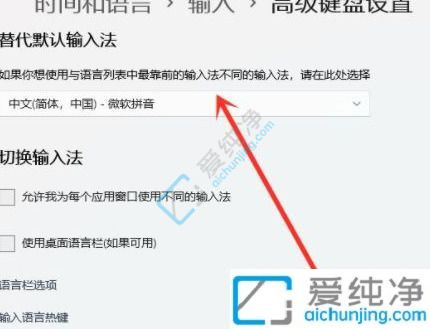
5、完成以上步骤后,您的默认输入法就设置好了。
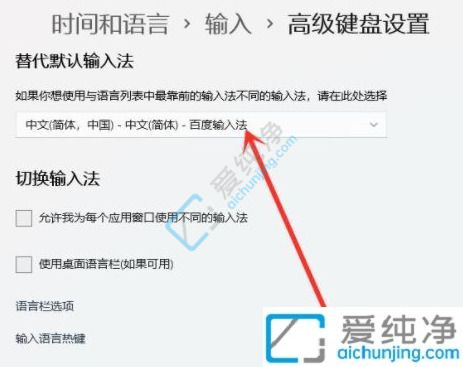
通过将美式键盘设置为Windows 11的默认输入法,用户可以更加方便地进行键盘输入操作,提升工作效率和使用体验。然而,在进行设置时,用户需要注意选择适合自己习惯和需求的键盘布局,并根据实际情况进行调整和优化。希望本文介绍的方法能够帮助用户顺利设置美式键盘为默认输入法,更好地适应和应用Windows 11系统。
| 留言与评论(共有 条评论) |