


在使用Win10系统的过程中,你可能会想要切换到本地账户登录,而不是使用Microsoft账户登录。本地账户登录可以提供更多的隐私和控制,适用于那些不想将所有信息与Microsoft云服务连接的用户。幸运的是,在Windows 10中切换到本地账户登录是相对简单的。在本文中,我们将介绍如何在Windows 10中从Microsoft账户切换到本地账户登录,以满足个人隐私和控制的需求。
具体方法如下:
1、右键单击开始菜单,选择个人账户头像,如下图所示:
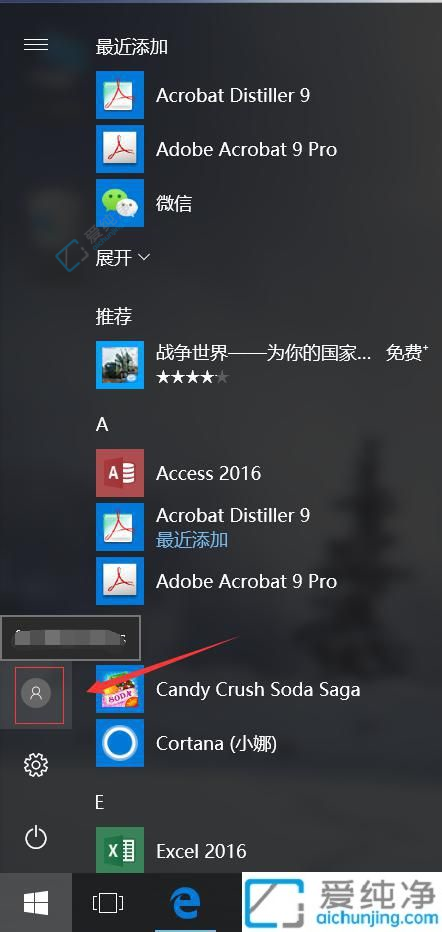
2、点击“更改账户类型”,如下图所示:
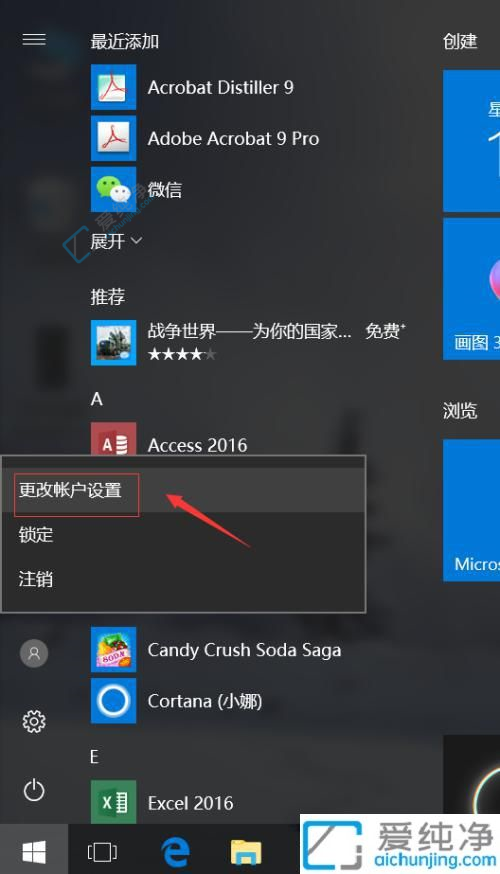
3、选择“切换至本地账户登录”,如下图所示:
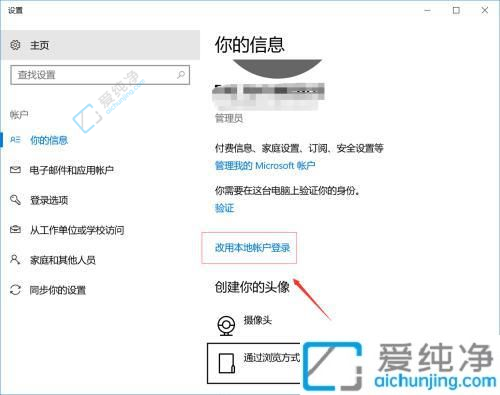
4、输入您当前的微软账户密码,点击“下一步”,如下图所示:
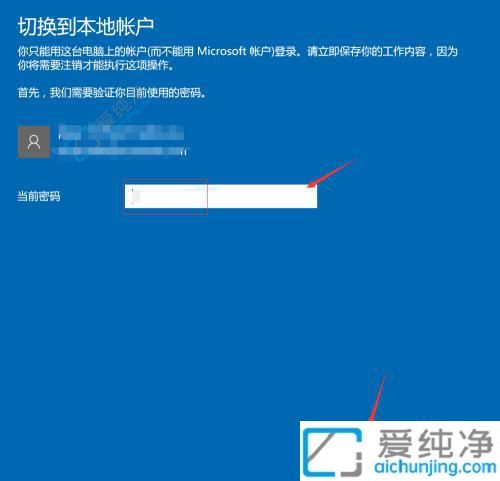
5、输入您的本地账户密码,点击“下一步”,如下图所示:
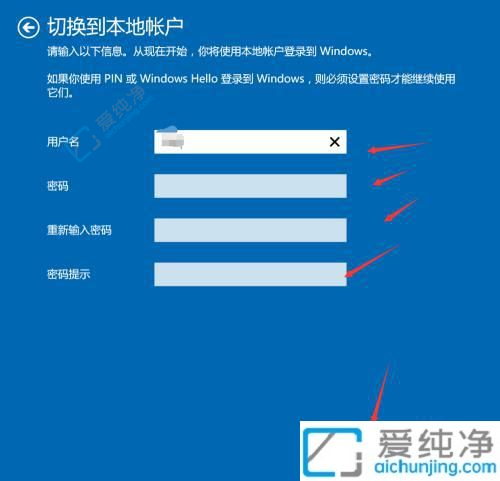
6、系统将开始注销并切换至本地账户,如下图所示:
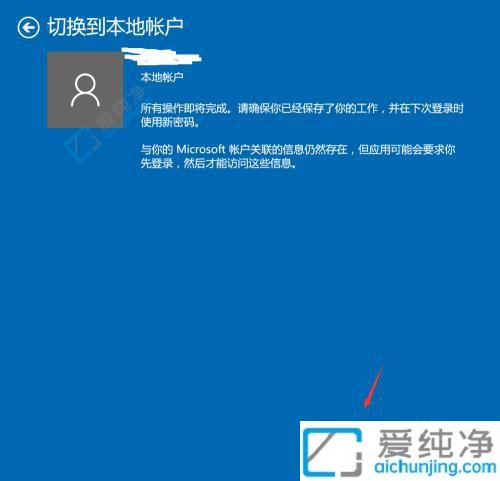
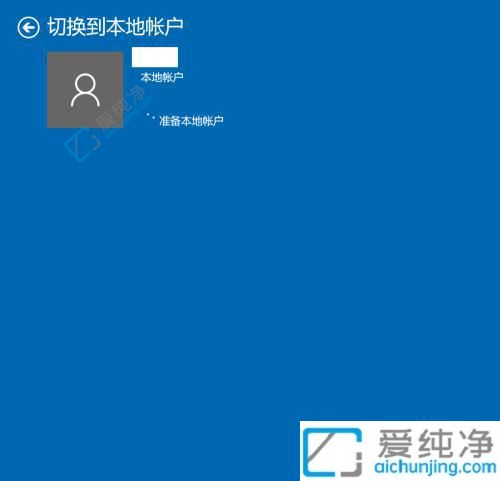
通过本文的介绍,您已经学会了在 Windows 10 中切换本地账户登录的方法。无论是出于隐私保护还是个人喜好,切换回本地账户都是一项简单而实用的操作。希望本文对您有所帮助,让您能够轻松地根据需要在 Windows 10 系统中切换不同的登录方式,享受更加个性化和安全的操作体验。
| 留言与评论(共有 条评论) |