


在使用Windows 11时,有些用户可能会遇到无线网络信号较弱的问题,导致网络连接不稳定或速度缓慢。信号差可能是由各种因素引起的,如距离路由器过远、障碍物阻挡、信号干扰等。在本文中,我们将介绍当在Windows 11中遇到无线网络信号差的情况时,可以采取哪些方法来改善网络连接质量,确保顺畅的上网体验。
方法一:
1、右击“开始”菜单,启动“Windows终端”。
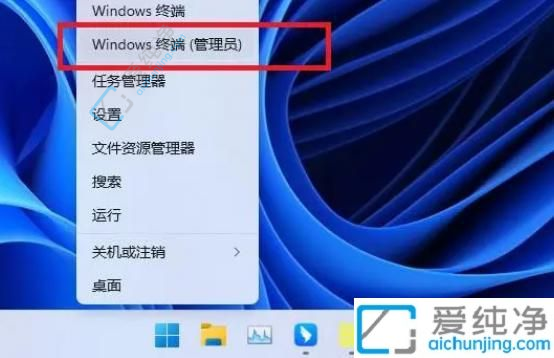
2、键入“netsh winsock reset”,并按下回车键。
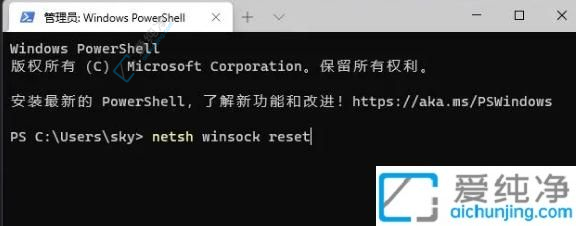
3、成功重置 winsock 目录后,请重新启动计算机。
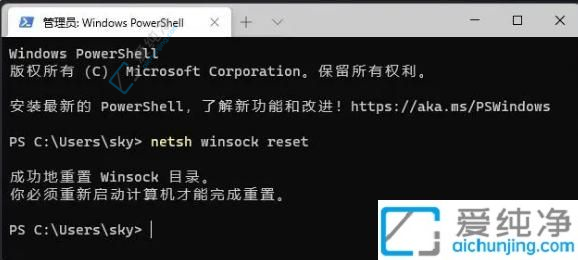
方法二:
1、右击“开始”菜单,打开“计算机管理”。
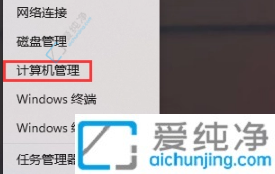
2、选中“系统工具”,进入“设备管理器”,在界面右侧定位“网络适配器”。
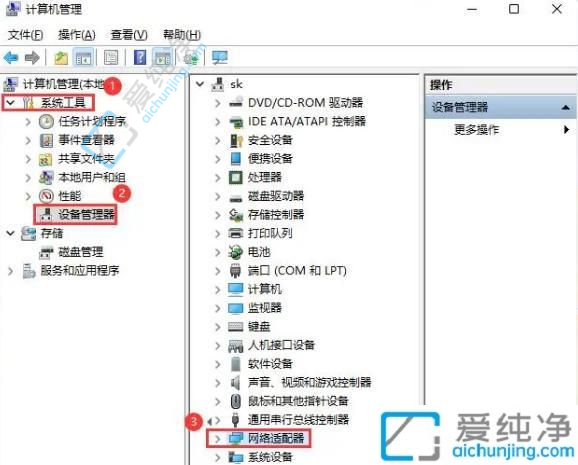
3、展开“网络适配器”选项,右键点击网络驱动并打开“属性”。
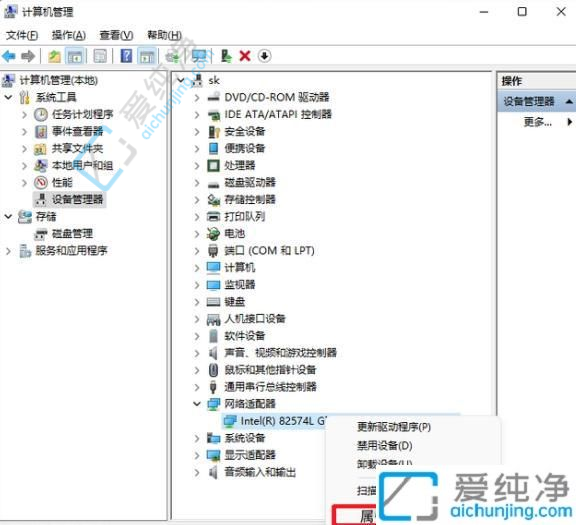
4、切至“电源管理”选项,取消“允许计算机关闭此设备以节约电源”的选中状态,然后确认。
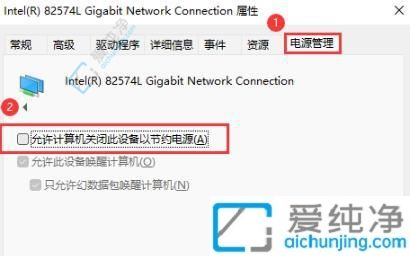
通过本文的介绍,您已经了解了在Windows 11系统中遇到无线网络信号差时可以采取的解决方法。通过检查网络设置、调整路由器位置、更新驱动程序等方式,您可以改善网络连接质量,提升网络速度和稳定性。
| 留言与评论(共有 条评论) |