


在 Win10系统中,休眠功能是一项非常方便的功能,可以让您在不关闭应用程序的情况下暂时关闭计算机,节省电力并快速恢复到之前的状态。然而,有时您可能希望完全关闭休眠功能,可能是为了节省更多的电力或避免系统在休眠状态下出现问题。本文将向您介绍如何在 Windows 10 中关闭休眠功能,让您根据个人需求进行调整和优化。
具体方法如下:
1、点击电脑桌面左下角的开始菜单,寻找那枚“齿轮形”图标进入。
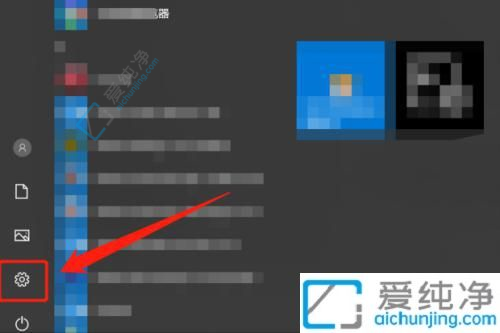
2、在系统设置画面中寻觅“个性化”选项,轻点进入。在展现的画面左侧,寻觅“锁屏界面”选项,再轻点一击。
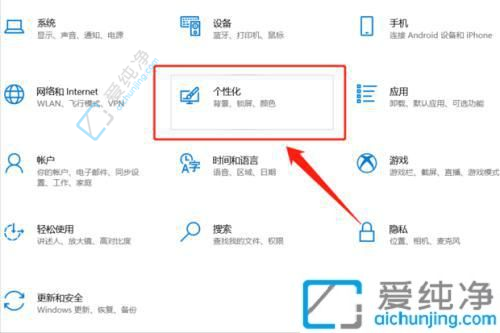
3、接着,推动详情页菜单,找到“屏幕超时设定”选项,随后轻点选中。
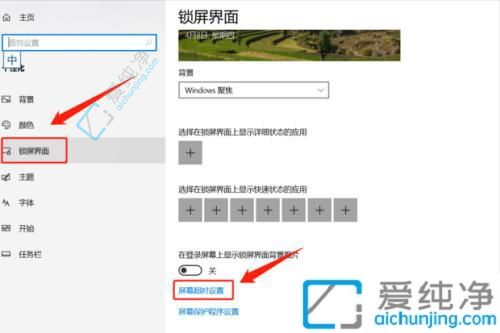
4、在弹现的界面里,将“睡眠”两项参数设置为“永不”,如此,电脑将不再进入睡眠模式。
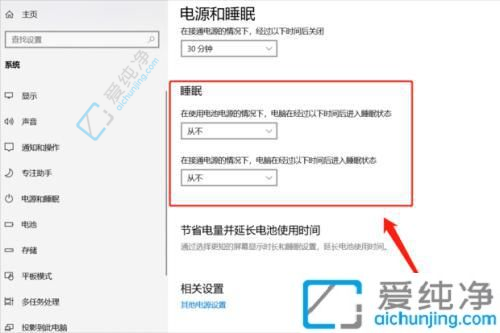
通过本文的指导,您已经学会了在Windows 10系统中关闭休眠功能的方法。关闭休眠功能可以让您完全关闭计算机而不是让其进入低功耗状态。请注意,在关闭休眠功能后,您将无法使用休眠模式来保存工作和应用程序,请确保在关闭休眠功能前已完成并保存所有必要的工作和文件。
| 留言与评论(共有 条评论) |