


在使用Win10系统时,我们可能会遇到一些开机启动项,这些启动项可能会影响电脑的启动速度和性能。有时候,我们希望关闭某些不需要的开机启动项,以提高系统的启动速度和减少资源占用。那么,在Windows 10系统中,我们应该在哪里关闭开机启动项呢?本文将为您介绍在Windows 10系统中关闭开机启动项的方法。
具体方法如下:
1、同时按下键盘的Windows+R组合键,在运行框中输入msconfig,然后点击确定。
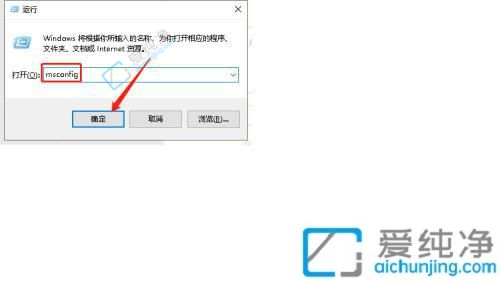
2、选择启动选项卡,点击打开任务管理器。
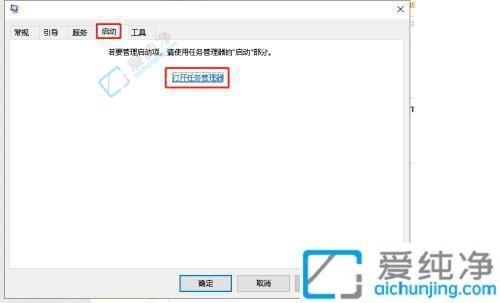
3、在任务管理器中的启动程序上点击右键,选择禁用,重启后开机就不会启动了。
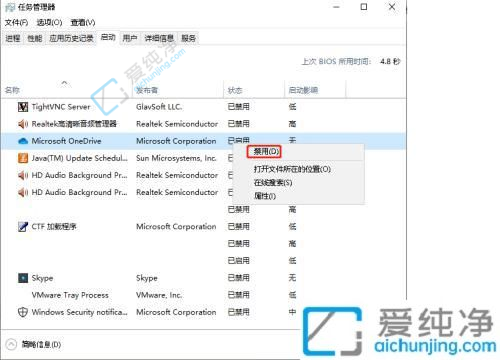
通过本文的指导,您已经学会了在Windows 10系统中关闭开机启动项的方法。通过删除不必要的启动项,您可以提高系统的启动速度和性能,使计算机更加高效稳定。
| 留言与评论(共有 条评论) |