


Win10 默认情况下设置了一些共享文件夹,使得您可以方便地共享文件和资源。然而,对于一些用户来说,这些默认共享文件夹可能并不总是需要或者希望的。如果您不希望这些文件夹被默认共享,或者出于安全考虑不想让其他人访问您的文件,您可以采取一些简单的步骤来关闭这些默认共享文件夹。在本文中,我们将介绍如何在 Windows 10 中关闭默认共享文件夹,从而保护您的隐私和文件安全。
具体方法如下:
1、右击桌面上的"此电脑",选择弹出菜单中的"管理"。
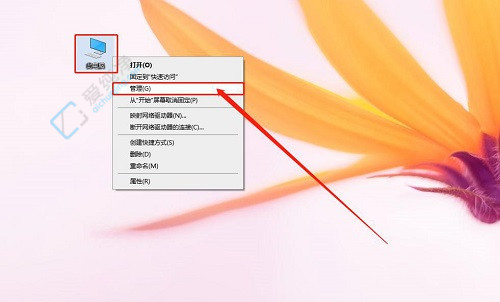
2、在新的界面中,依次点击左侧栏的"计算机管理" -> "系统工具" -> "共享文件夹" -> "共享"。
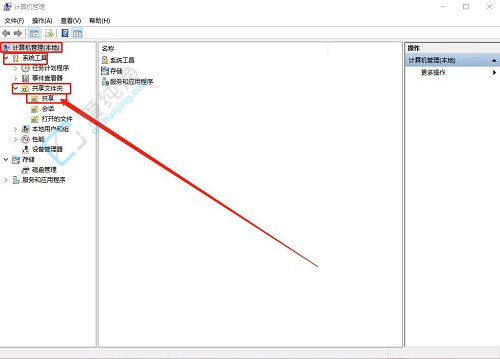
3、然后在右侧区域选择需要取消共享的内容,右击选中项,选择弹出菜单中的"停止共享"即可完成操作。
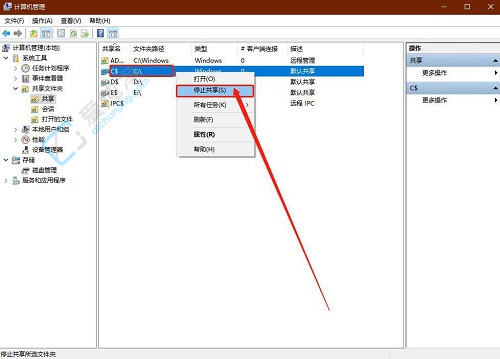
通过本文的指导,您已经学会了在Windows 10系统中如何关闭默认共享文件夹的方法。无论是通过更改共享属性、修改组策略设置还是进行注册表编辑,您都可以轻松地关闭这些默认共享文件夹。
| 留言与评论(共有 条评论) |