


在Win11系统中,许多用户习惯于通过“我的电脑”图标快速访问他们的文件和驱动器。然而,与之前的Windows版本不同,Windows 11默认情况下并没有将“My Computer”(我的电脑)图标显示在桌面上。因此,很多用户可能会困惑如何快速地访问他们的文件和驱动器。本文将介绍在Windows 11中如何调出“My Computer”(我的电脑)图标,方便您快速访问您的文件和驱动器。
具体方法如下:
1、在桌面的空白地方,鼠标右键找到“个性化”选项。
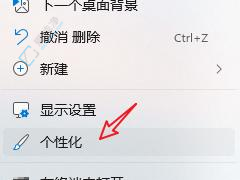
2、进入页面后,点击“主题”。
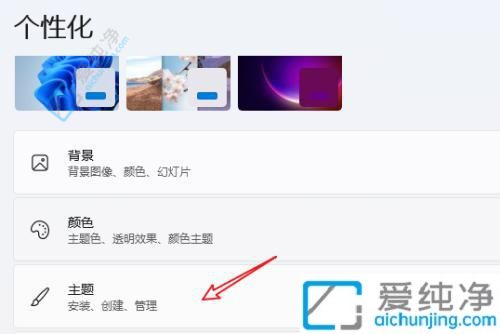
3、在页面中选择“桌面图标设置”。
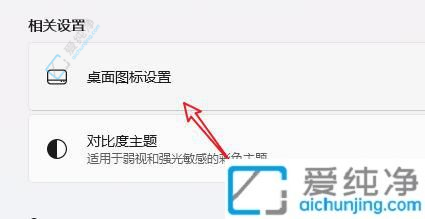
4、勾选“计算机”,然后点击“应用”。
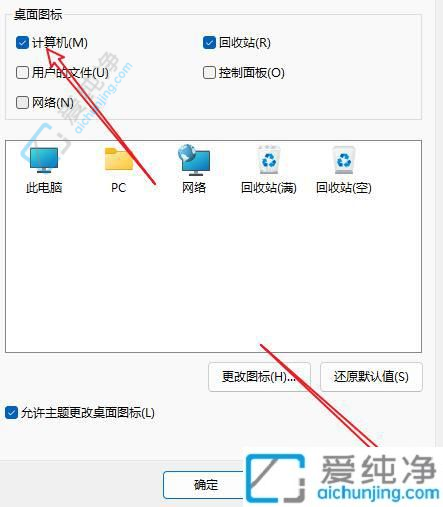
通过本文的指导,您已经学会了在Windows 11中如何调出"我的电脑"图标,快速访问和管理文件和驱动器。无论是将其添加到桌面上,还是将其固定到任务栏上,您都可以根据个人喜好和习惯进行设置。
| 留言与评论(共有 条评论) |