


在Win7系统中,打印机服务对于连接和管理打印机至关重要。如果您发现在Windows 7中无法正常打印或无法找到已安装的打印机,可能是由于打印机服务未启用所致。在这种情况下,您需要手动启用打印机服务,以确保您可以顺利使用打印机功能。本文将介绍在Windows 7系统中如何开启打印机服务的方法,帮助您解决打印机相关的问题并恢复正常的打印功能。
方法一:
1、点击Win7系统开始菜单,选取弹出的控制面板,如下图所示:
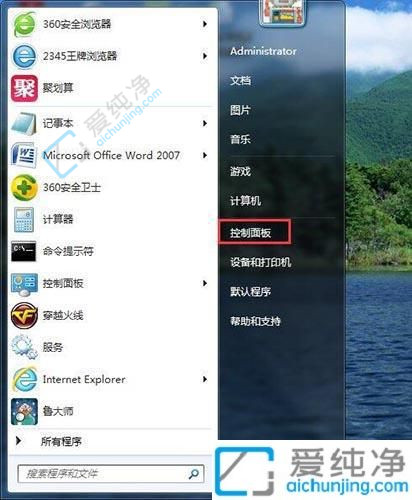
2、在控制面板中点击管理工具,如下图所示:
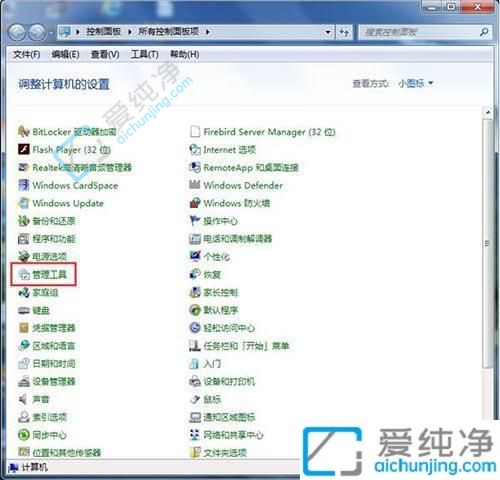
3、在管理工具窗口中点击服务,如下图所示:
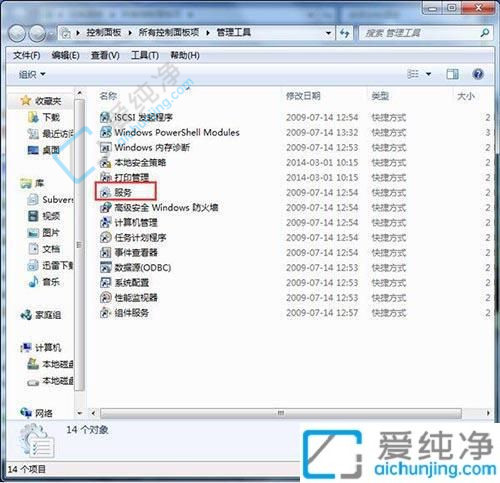
4、在服务对话框中,快速找到打印机服务,可按下字母P,并选中名为“Print Spooler”的打印机服务。选中该服务后,在左侧可选择停止或重启服务。如下图所示:
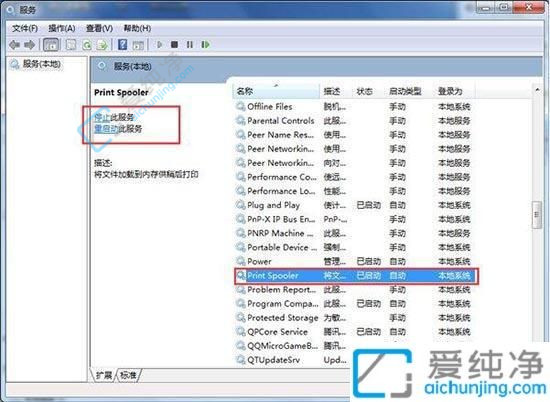
5、或者双击打印机服务“Print Spooler”,在弹出的打印机属性对话框中,也可开启或关闭打印服务。如下图所示:
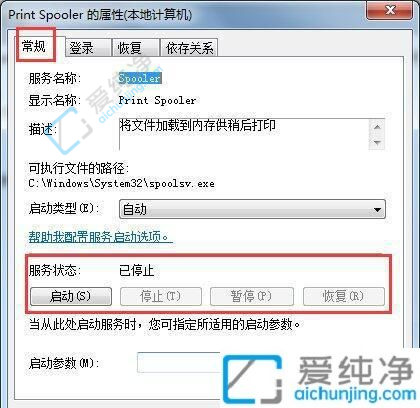
二、Win7打印机服务关闭了怎么用命令开启
1、在Win7系统下同时按下“WIN+R”快捷键,打开运行对话框,输入cmd,然后点击确定,如下图所示:
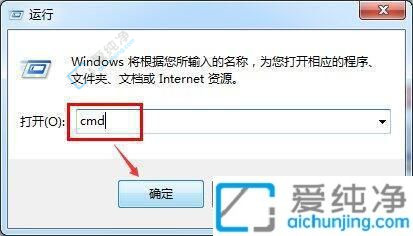
2、在cmd对话框中输入命令net start spooler,然后按回车键即可启动打印机服务,如下图所示:

3、在cmd对话框中输入命令net stop spooler,然后按回车键即可关闭打印机服务,如下图所示:

通过本文的指导,您已经了解了在Windows 7系统中开启打印机服务的方法。请务必按照步骤进行操作,并确保您具备管理员权限。启动打印机服务可以帮助您顺利地与打印机进行通信并打印文件。
| 留言与评论(共有 条评论) |