


Internet Explorer 11是Win7系统中自带的默认浏览器,但随着现代浏览器的发展,许多用户更倾向于使用其他浏览器如Chrome、Firefox等。如果您不再需要IE11浏览器,并希望卸载它以释放系统资源或简化系统操作,可以通过一些步骤来完成这个过程。接下来将介绍在Windows 7中如何卸载自带的IE11浏览器的方法,以帮助您顺利完成卸载操作。
具体方法如下:
1、打开桌面,右键点击“计算机”,然后选择“属性”,如下图所示。

2、点击控制面板的主页,如下图所示。
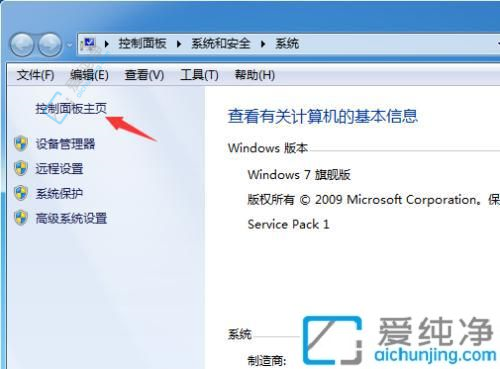
3、在控制面板主页中,点击“程序”下的“卸载程序”。
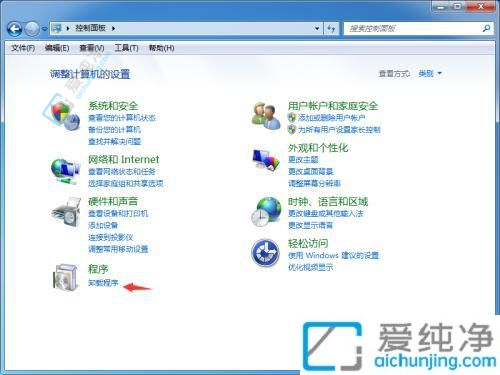
4、选择左侧边栏的“已安装更新”。
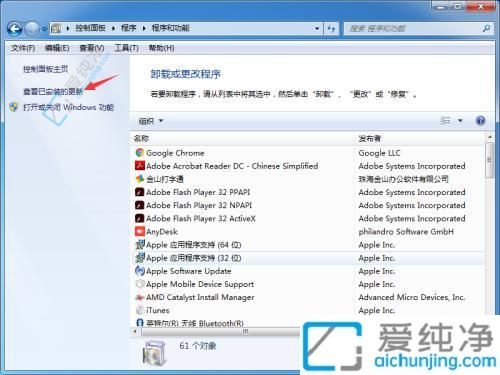
5、在更新列表中找到“Windows Update”更新。
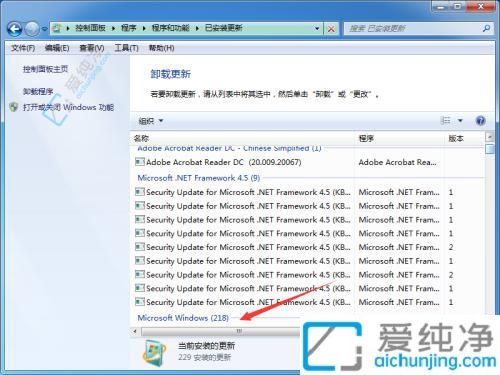
6、在更新列表中找到Internet Explorer 11,右键点击并选择“卸载”。
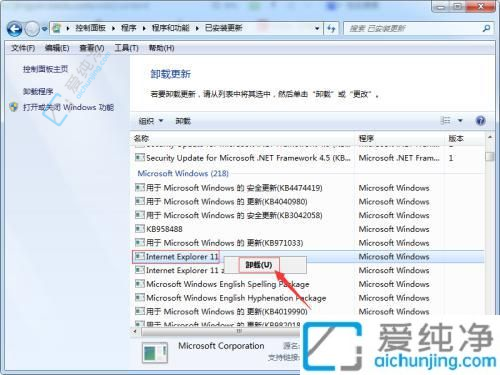
7、弹出确认菜单后,点击“是”即可成功卸载。
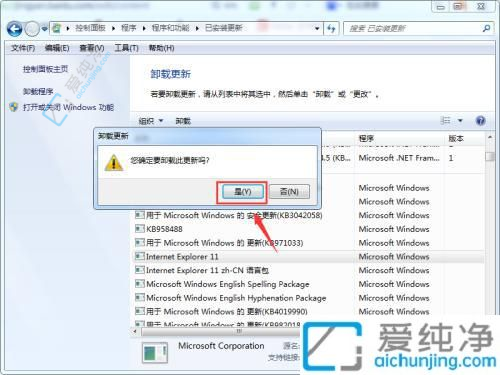
通过本文介绍的方法,您已经学会了在Windows 7系统中卸载自带的IE11浏览器的步骤。卸载IE11浏览器可能会影响系统的某些功能和兼容性,因此在操作之前请确保您了解卸载的风险和后果。
| 留言与评论(共有 条评论) |