


在 Win11系统中,修改开机密码是一种重要的安全措施,可以帮助您保护个人数据和隐私信息。无论是由于安全考虑需要定期更改密码,还是因为忘记了旧密码需要重设新密码,都可以通过简单的步骤来修改 Win11 电脑的开机密码。接下来将介绍在 Windows 11 中如何修改开机密码的方法,以帮助您确保系统安全和个人信息的保密。
具体方法如下:
1、在系统桌面任务栏中点击“开始”按钮,然后选择“设置”图标进入设置页面。
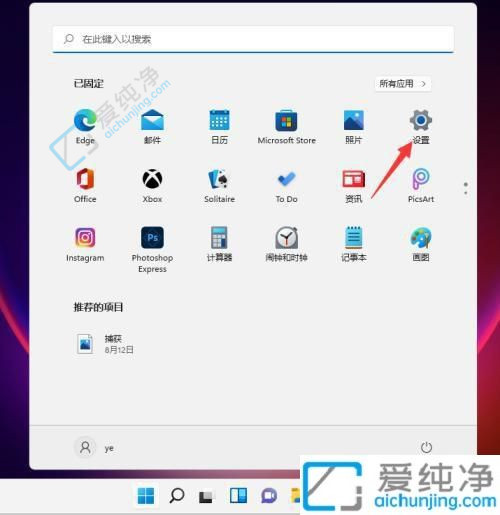
2、在设置界面中,找到并点击“账户”选项。
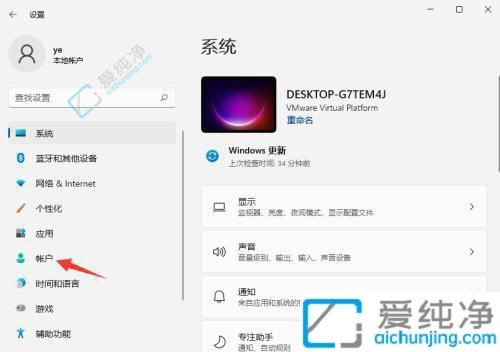
3、在账户设置页面中,选择左侧任务栏中的“登录选项”。在登录选项中,您可以找到“更改密码”或类似的选项,点击该选项以修改密码。
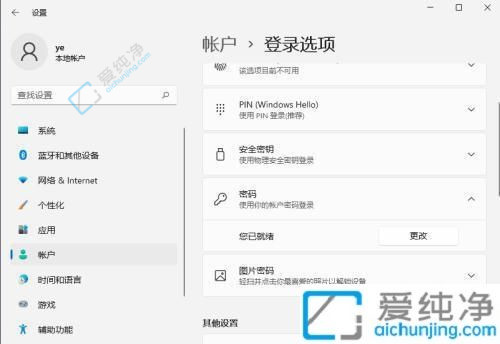
4、系统会要求您验证当前的密码,输入正确的密码后继续。接下来,您可以设置新的密码并确认。按照系统提示的要求设置新密码的复杂度和安全性。完成密码修改后,系统会保存新密码,并您可以使用新密码进行登录。
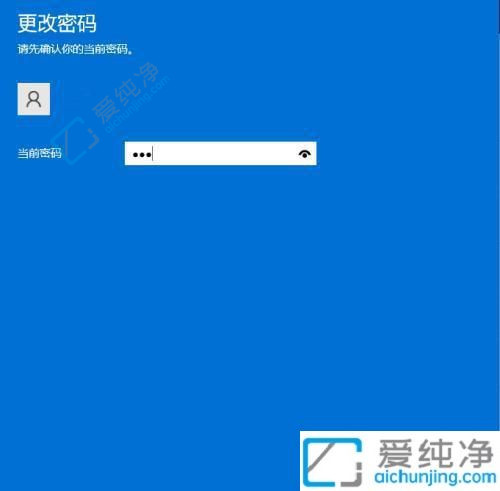
通过本文介绍的方法,您已经学会了在Windows 11系统中修改开机密码的步骤。定期更换开机密码可以提高计算机的安全性,避免被他人未经许可访问。在设置开机密码时,请选择足够强大且容易记住的密码,以保障您的资料安全和方便访问。
| 留言与评论(共有 条评论) |