


在 Win10系统中,调整字体大小可以帮助您改善显示效果、提高可读性并满足个性化的显示需求。无论是为了让文字更清晰可见,还是为了适应屏幕分辨率和显示习惯,都可以通过简单的步骤来调整字体大小。接下来将介绍如何在 Windows 10 中调整字体大小的方法,以便您根据个人偏好来自定义系统的显示设置。
具体方法如下:
1、点击桌面左下角的Windows图标,启动开始菜单。
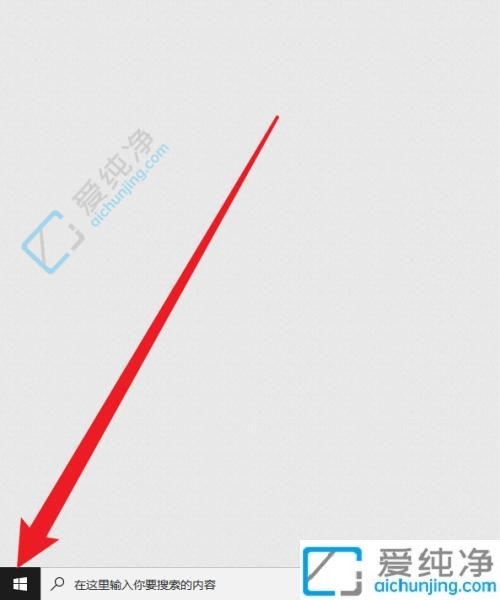
2、在弹出的开始菜单中轻触设置选项。
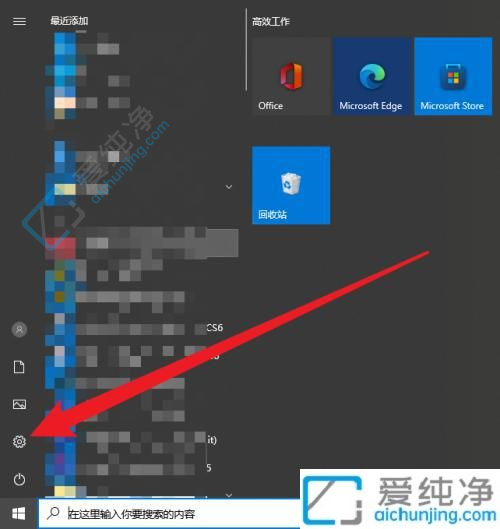
3、接下来,在Windows设置中选择个性化。
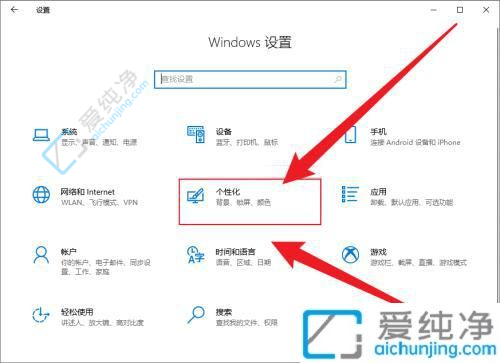
4、随后,点击个性化菜单中的字体。
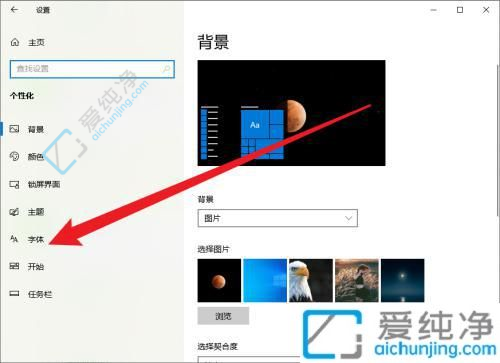
5、点击欲调整大小的字体选项。
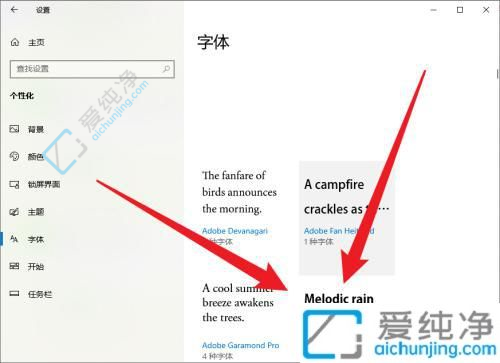
6、通过轻松拖动字体大小下方的滑块,轻松完成字体大小的调整。
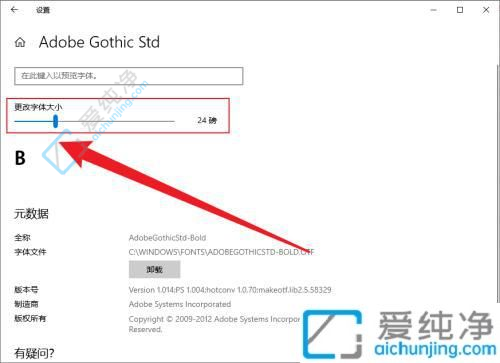
通过本文介绍的方法,您已经学会了在Win10系统中调整字体大小的操作步骤。通过个性化地调整字体大小,您可以根据自己的视力需求或习惯,让系统界面更加符合您的喜好。在调整字体大小时,建议根据个人需求适量增大或缩小字体,同时注意保持系统界面的整体美观和易用性。
| 留言与评论(共有 条评论) |