


为了保护个人隐私和机密信息,磁盘加密成为了一种常用的安全措施。在Windows 10操作系统中,给磁盘加密可以有效地保护数据不被非法获取。本文将介绍最简单的方法来对Windows 10中的磁盘进行加密,以帮助用户保护其重要数据的安全。
具体方法如下:
1、开启电脑后,导航至“我的电脑”界面,挑选需加密的硬盘。
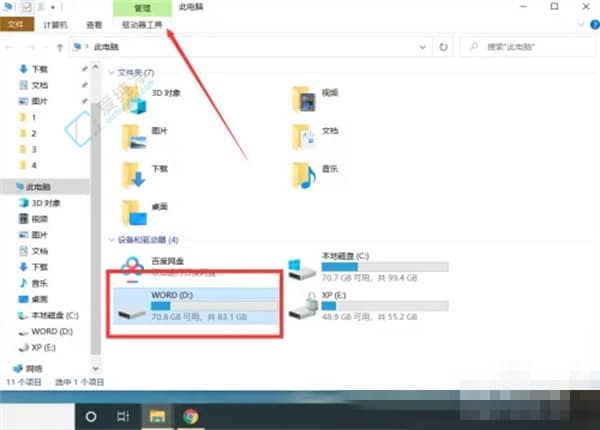
2、选定后,点击“驱动器工具”,继而选择“BitLocker—启用BitLocker”。
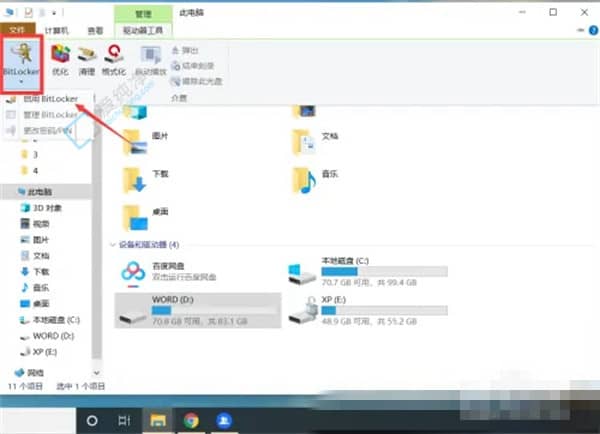
3、随即弹出的对话框中,用户可按喜好选取解锁方式并设定密码,接着点击“下一步”。
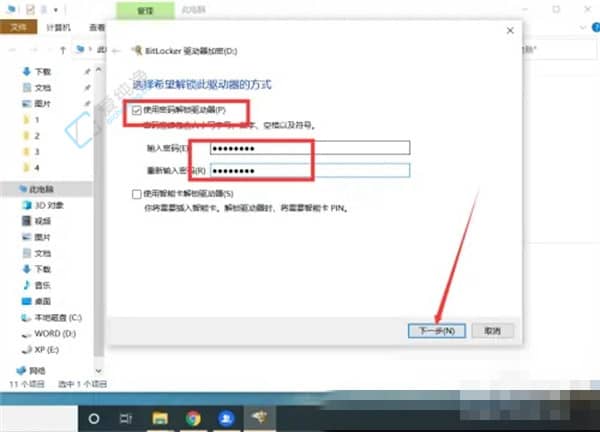
4、接下来,选择备份密钥的方法,然后再次点击“下一步”。
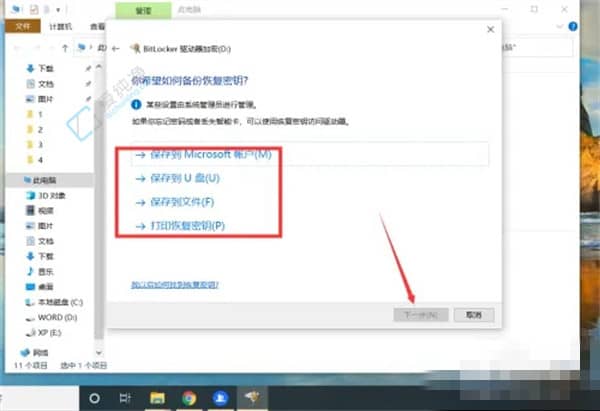
5、此后,选定欲加密的驱动器容量及加密模式。
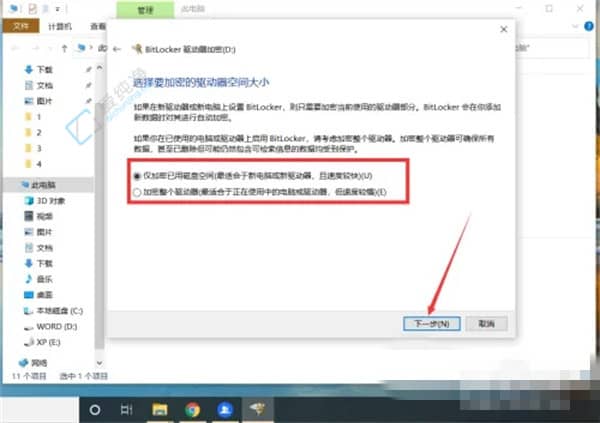
6、完成以上所有设置后,点击“开始加密”便可。
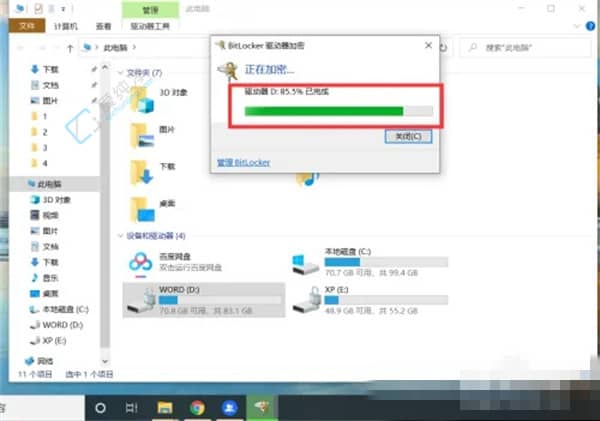
7、设置完毕后,用户每次启动电脑并尝试打开硬盘时,均需输入密码。
通过本文的介绍,我们了解到在Windows 10系统中给磁盘加密的方法并不复杂,只需几个简单的步骤即可实现数据安全保护。无论是采用Windows 10内置的加密功能,还是使用第三方加密工具,都能够有效地加密磁盘并提高数据安全性。
| 留言与评论(共有 条评论) |