


有时候,用户可能希望禁用单声道音频以改善音频效果或适应特定的使用场景。在 Windows 11 中,禁用单声道音频可以通过简单的设置来实现。本文将介绍如何在 Windows 11 中禁用单声道音频,让您更好地自定义音频体验。
具体方法如下:
1、点击左下角任务栏的“开始”,接着选取“设置”。
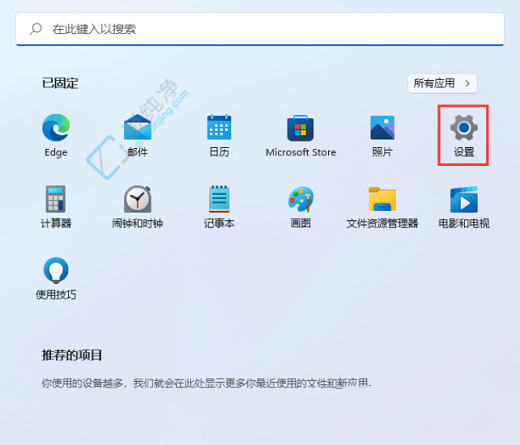
2、进入新的画面后,点击左侧导航栏的“辅助功能”。
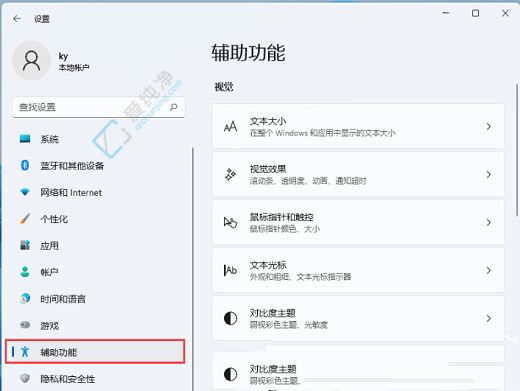
3、接下来,在右侧找到“单声道音频”,最后将其切换按钮关闭即可。
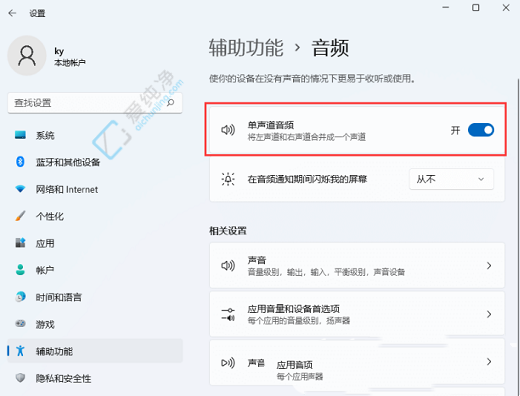
通过本文的介绍,我们了解到在Windows 11系统中,用户可以通过简单的步骤禁用单声道音频,以获得更符合其需求的音频体验。无论是为了提升音质还是满足个性化需求,禁用单声道音频都是一个简单而有效的调整。
| 留言与评论(共有 条评论) |