


在日常使用中,我们经常需要查看文件夹中的图片文件,并希望能够以缩略图的形式快速预览这些图片。那么,在Windows 11中,如何便捷地查看文件夹中的图片缩略图呢?接下来,我们将介绍如何在Windows 11中进行设置,以便更好地查看图片缩略图。
具体方法如下:
1、打开存放图片的文件夹,点击工具栏上方的“...”图标,在下拉菜单中选择“选项”。
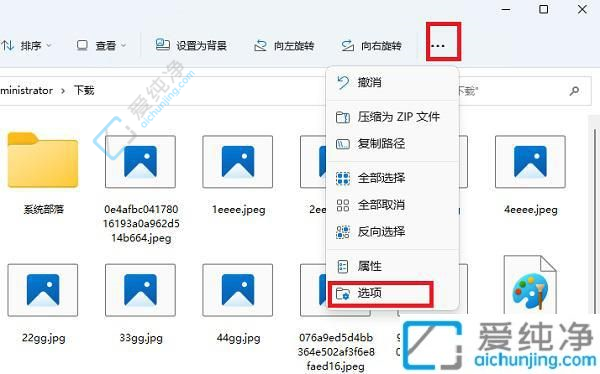
2、在新打开的界面中,切换到顶部的“查看”选项卡,找到“始终显示图标,不显示缩略图”的设置选项,取消左侧小方框中的勾选,然后点击“应用”并确认。
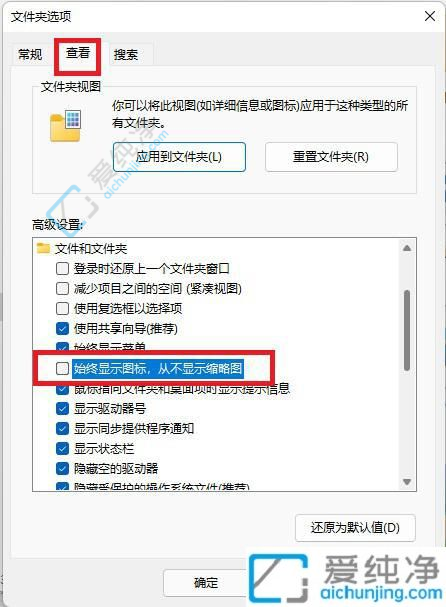
3、返回文件夹,现在你应该能够看到图片的缩略图了。
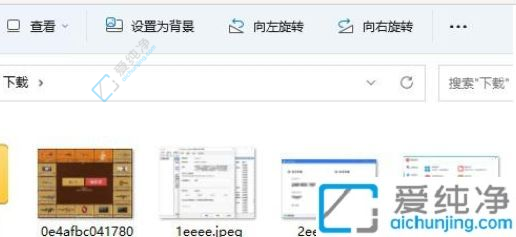
通过以上介绍,我们学会了如何在Windows 11中查看文件夹的图片缩略图,让我们可以更加便捷地预览和管理图片文件。无论是个人用户还是专业用户,掌握这些技巧都能够提升工作效率和用户体验。
| 留言与评论(共有 条评论) |