


在使用Windows 10电脑的过程中,有时候可能会遇到电脑时间不准确的情况,这可能导致一些问题,如文件时间戳错误、定时任务失效等。为了确保系统运行正常并准确记录时间,我们需要及时对电脑时间进行校对。本文将介绍如何在Windows 10系统中设置自动校对时间的方法,让您不再担心电脑时间不准确的困扰。
方法一
1、首先,点击系统中的“开始”选项,随后在弹出的窗口中找到并点击“设置”。
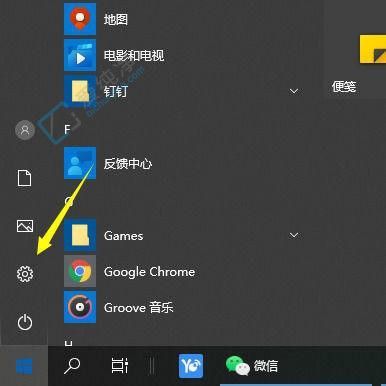
2、进入计算机设置界面后,点击“时间和语言”选项。
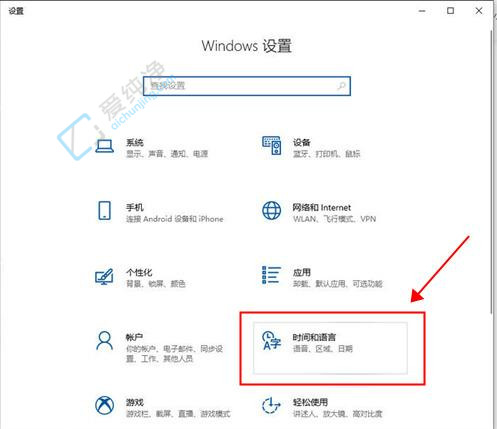
3、接着,在界面右侧开启“自动设置时间”开关。
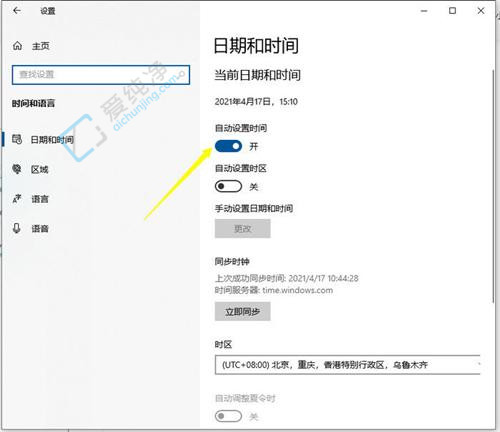
4、当然,用户也可以选择手动更改时间,关闭自动设置功能。
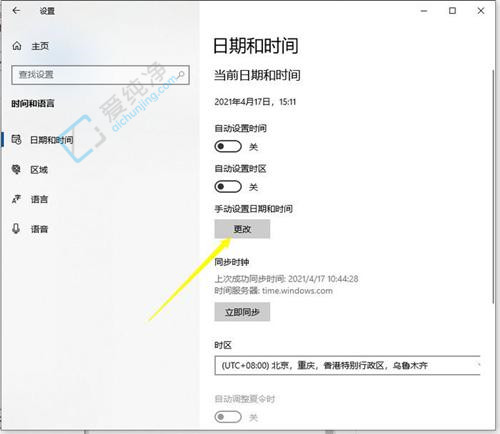
方法二
1、在设置界面中,点击“其他日期、时间和区域设置”。
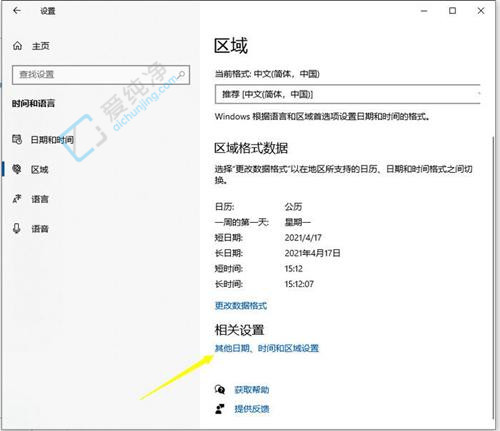
2、弹出的窗口中点击“设置时间和日期”。
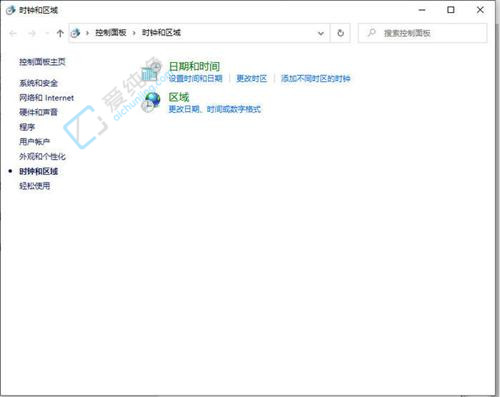
3、在日期和时间窗口中,选中“Internet时间”选项卡,然后点击下方的“更改设置”。
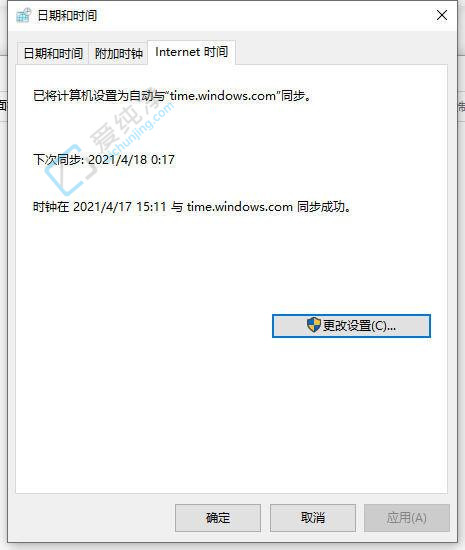
4、最后,在确认勾选与Internet时间服务器同步的选项后,点击“立即更新”即可完成设置。
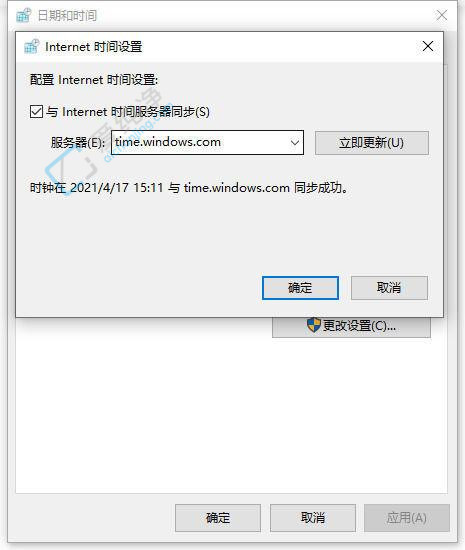
通过本文介绍的方法,您已经学会了在Windows 10系统中设置自动校对时间的步骤。通过启用自动时间校对功能,您可以确保电脑的时间始终与互联网时间同步,避免因为时间不准确而影响您的工作和生活。在设置自动校对时间时,建议选择可靠的时间服务器,并确保您的网络连接正常。
| 留言与评论(共有 条评论) |