


随着Windows 11系统在笔记本电脑上的广泛应用,一些用户可能会遇到关闭笔记本盖上盖子后不自动进入休眠模式的问题。这可能导致电池消耗过快或者在携带笔记本时意外唤醒系统。在本文中,我们将介绍如何设置Windows 11系统,以便在盖上笔记本盖子后自动进入休眠模式,从而更好地管理电池和系统的使用。
具体方法如下:
1、在开始菜单中搜寻控制面板,并点击打开。
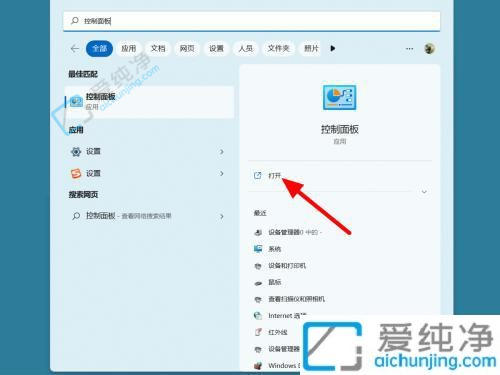
2、在控制面板的分类选项中,点击进入硬件和声音设置。
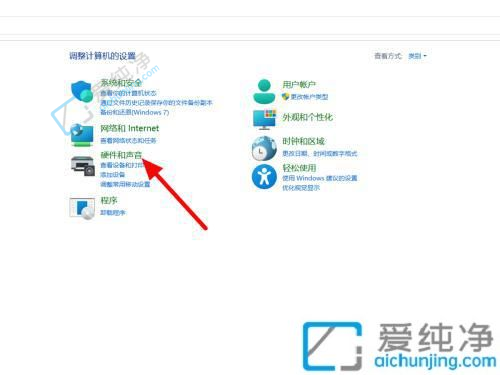
3、在硬件和声音界面,点击进入电源选项。
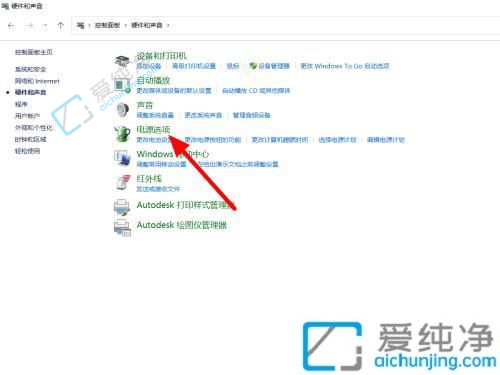
4、在电源设置下,选择关闭笔记本盖子后的操作。
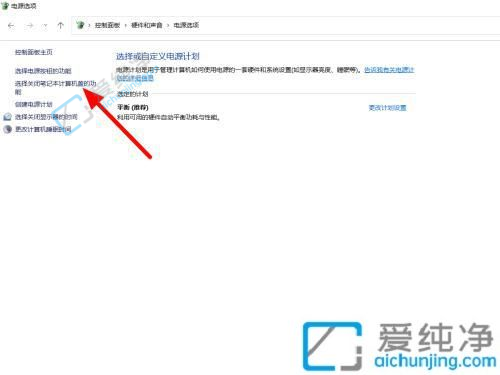
5、将盖子关闭时的操作设置为无任何动作。
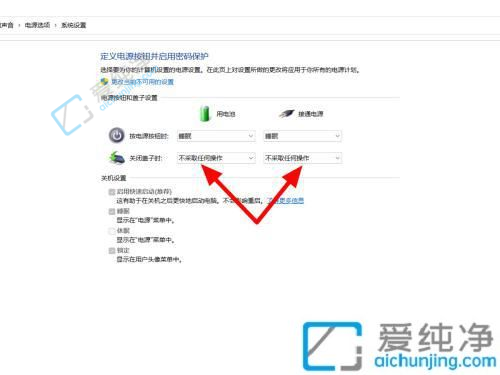
6、点击保存更改,设置即完成。
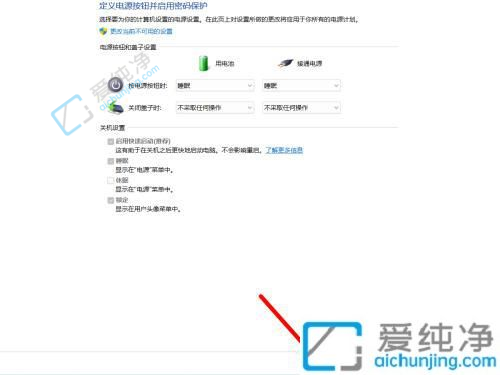
通过本文介绍的方法,您已经学会了在Windows 11系统中设置笔记本盖上盖子不休眠的步骤。这种设置可以帮助您在某些特定情况下保持笔记本电脑的运行状态,而不会因为关闭盖子而进入休眠模式。请注意,在进行设置时要谨慎操作,以免影响电脑正常使用或造成不必要的损失。
| 留言与评论(共有 条评论) |