


在 Windows 11 系统中,桌面图标是我们经常使用的快捷方式,但有时候我们可能希望将部分桌面图标隐藏起来,以保持桌面整洁或保护隐私。如果您也想了解如何在 Windows 11 中将桌面图标隐藏起来,接下来将介绍一些简单的方法和步骤,帮助您轻松实现这一目的。
具体方法如下:
1、在桌面空白处右键打开菜单。
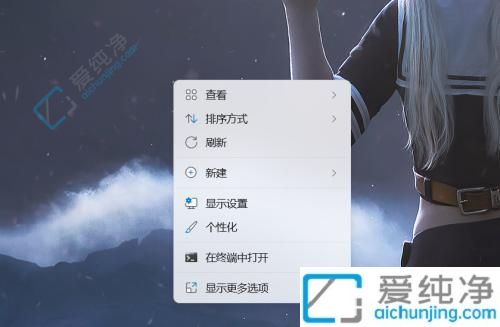
2、选择第一个选项"查看"。
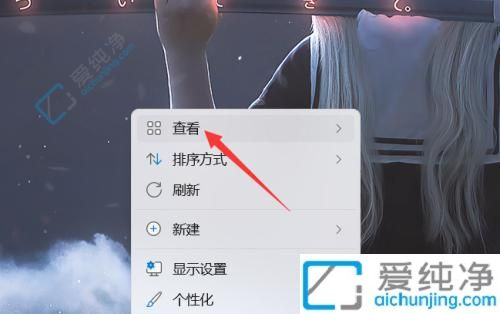
3、在"查看"中选择"显示桌面图标"。
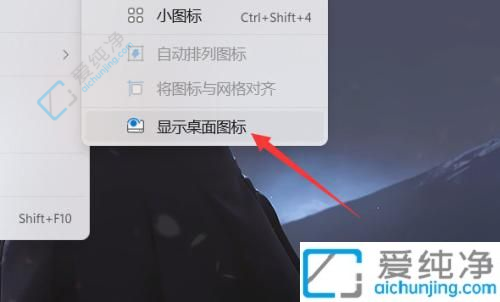
4、取消勾选即可隐藏桌面图标。

通过本文介绍的方法,相信您已经学会了如何在Windows 11系统中隐藏桌面图标。这样可以帮助您获得更简洁的桌面界面或保护隐私。请注意,隐藏桌面图标并不会删除它们,只是暂时隐藏起来。如果您想要重新显示桌面图标,只需按照相同的步骤取消隐藏即可。
| 留言与评论(共有 条评论) |