


当您打开您的 Windows 7 计算机时,突然发现桌面上的图标不见了,这可能会让您感到困惑和焦虑。桌面图标的突然消失可能是由于各种原因引起的,但幸运的是,通常情况下这个问题是可以解决的。在本文中,我们将介绍一些简单但有效的方法,帮助您找回 Windows 7 桌面上消失的图标,让您能够重新获得一个整洁和有序的桌面环境。
第一种情况:
1、右键单击桌面空白处,选择“查看”,然后点击“显示桌面图标”。
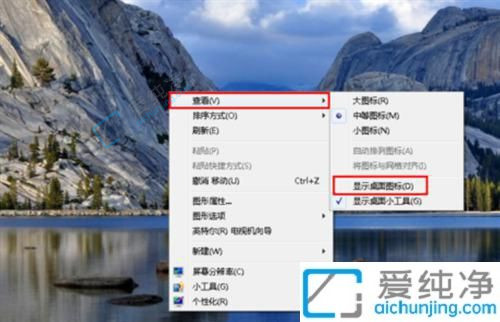
2、此举将使电脑桌面的图标重新显现。
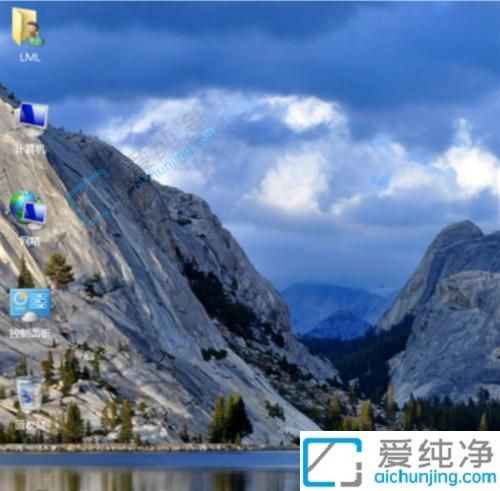
第二种情况:开机所有的图标和任务栏都没了
1、按下组合键“Ctrl + Alt + Delete”。

2、启动“任务管理器”。
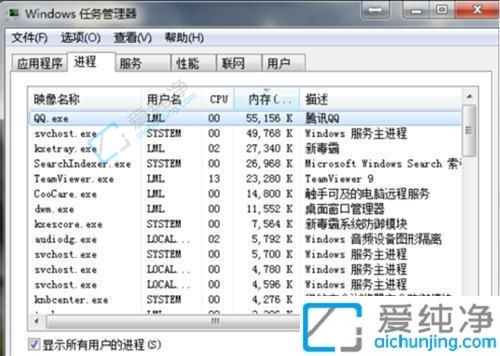
3、点击“文件”,选择“新建任务(运行)”。
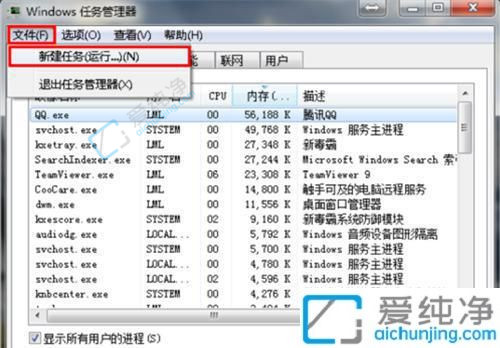
4、在打开的对话框中输入“explorer”或“explorer.exe”,然后点击确定。
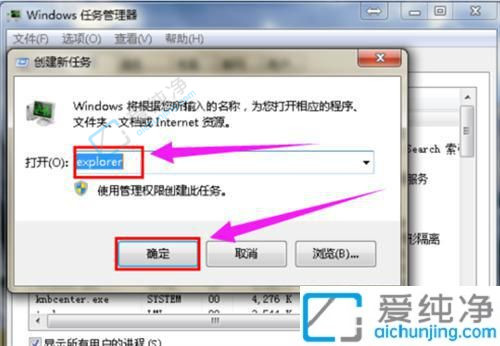
5、您将看到进程已在任务管理器中正常运行,桌面图标也已经恢复正常。
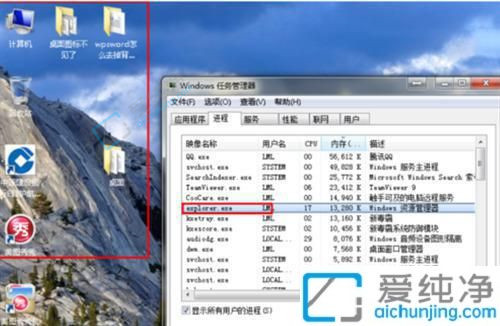
第三种情况:Win7系统重装完后没出现图标
1、打开电脑搜索框,输入“图标”进行搜索。
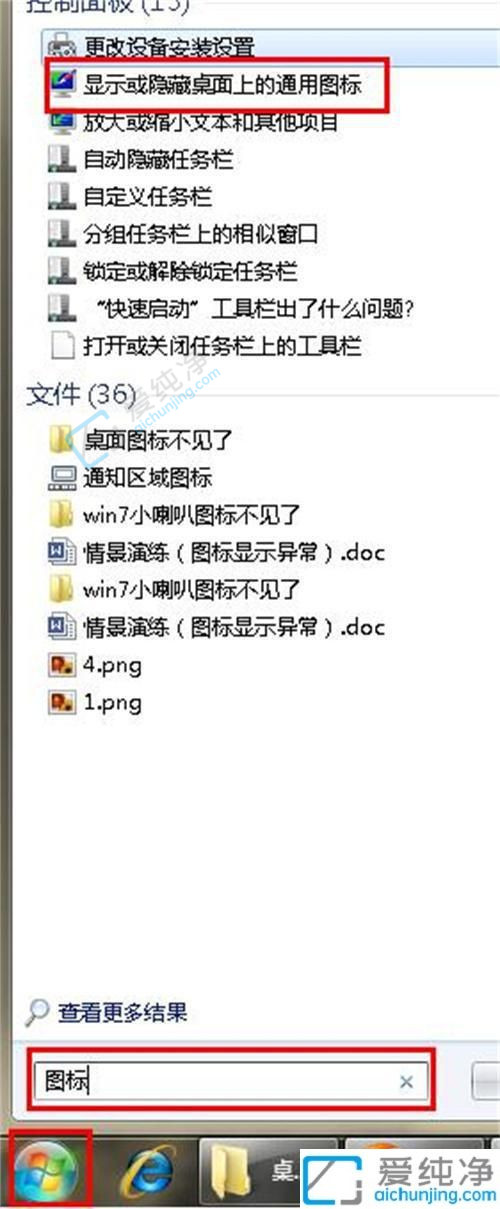
2、点击右上角的“更改桌面图标”。
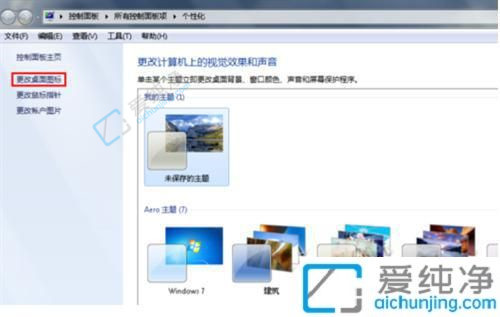
3、在弹出的窗口中勾选所需图标,然后点击“确定”。
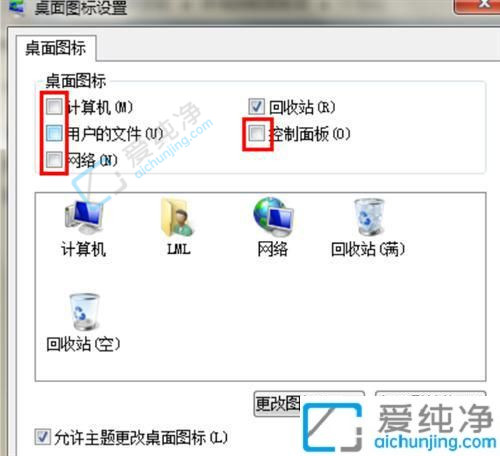
4、桌面图标将重新出现。
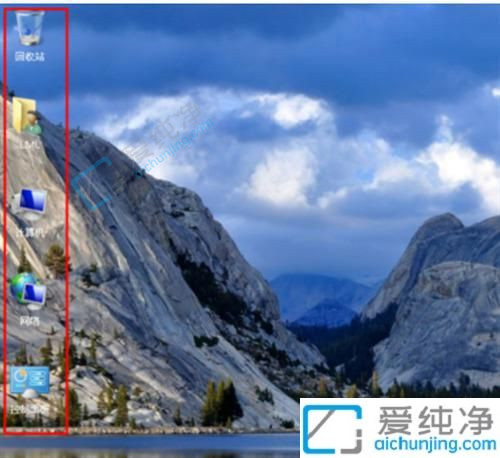
通过本文介绍的方法,您应该能够很容易地在Windows 7系统中找回丢失的桌面图标,让桌面恢复正常显示。保持桌面整洁和有序对于提高工作效率和用户体验都非常重要,因此及时处理桌面图标消失的问题是必要的。
| 留言与评论(共有 条评论) |