


在Windows 11系统中,远程桌面连接是一项强大的功能,它允许您从一个设备上远程访问和控制另一个设备。无论是在家办公还是远程协作,远程桌面连接都能为用户提供便利和灵活性。但是,对于一些用户来说,可能会不知道在Windows 11系统中如何打开远程桌面连接。本文将介绍在Windows 11系统中打开远程桌面连接的方法,帮助您轻松实现远程访问和控制。
方法一:
1、启动运行窗口(Win+R),输入【mstsc】命令,按下【确定或回车】,即可迅速启动远程桌面连接。
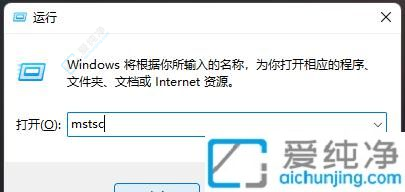
方法二:
1、在文件资源管理器中,按照以下路径打开【C:\ProgramData\Microsoft\Windows\Start Menu\Programs\Accessories】。
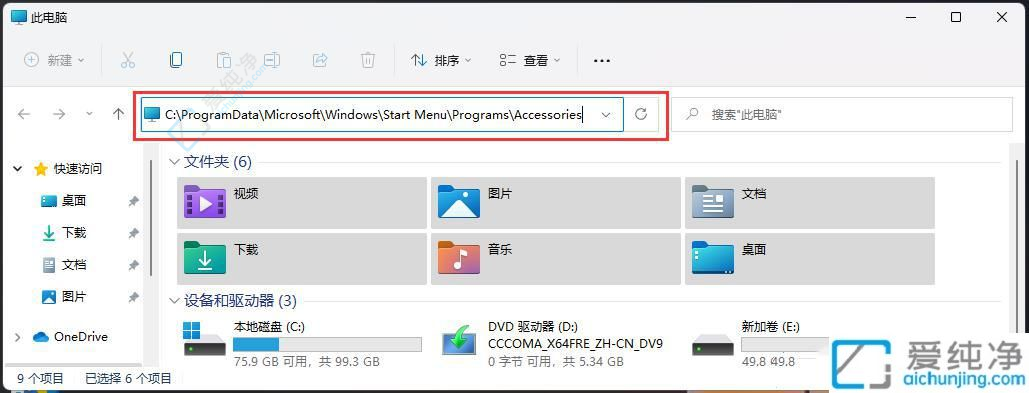
2、在此处,找到并双击打开【远程桌面连接】。
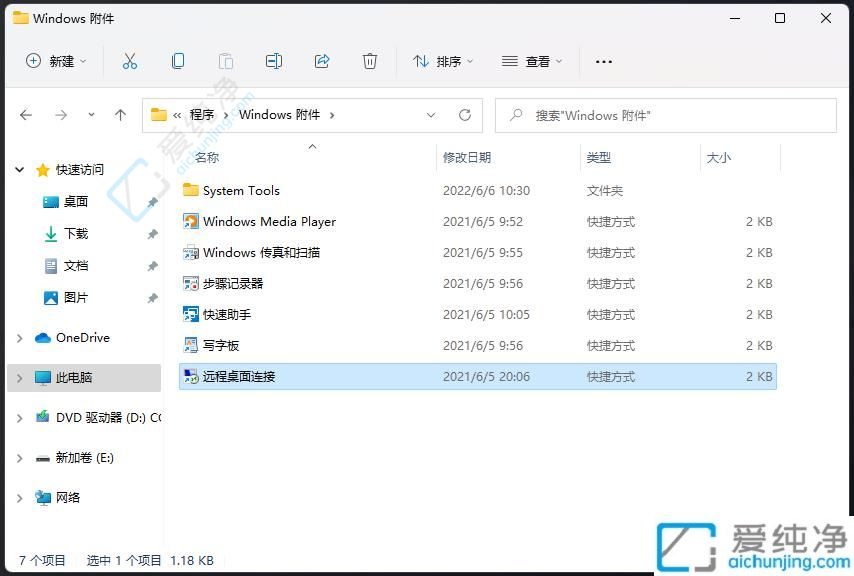
方法三:
1、使用【Win + S】组合键,或点击任务栏开始图标旁边的【搜索图标】。在打开的Windows搜索中,输入【远程桌面连接】,然后点击打开系统提供的最佳匹配【远程桌面连接应用】。
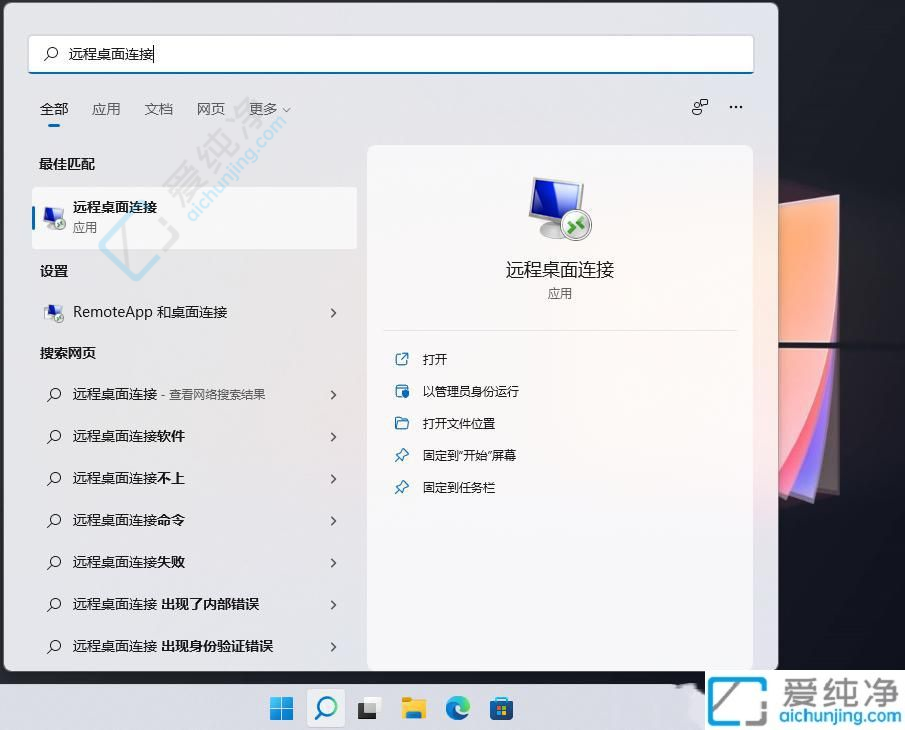
方法四:
1、在桌面空白处,点击【右键】。在打开的菜单中,选择【新建快捷方式】。
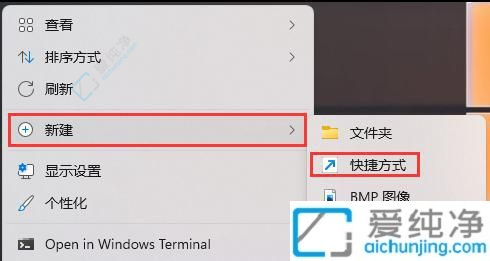
2、在创建快捷方式窗口中,输入对象位置为【%windir%\system32\mstsc.exe】,然后点击【下一页】。
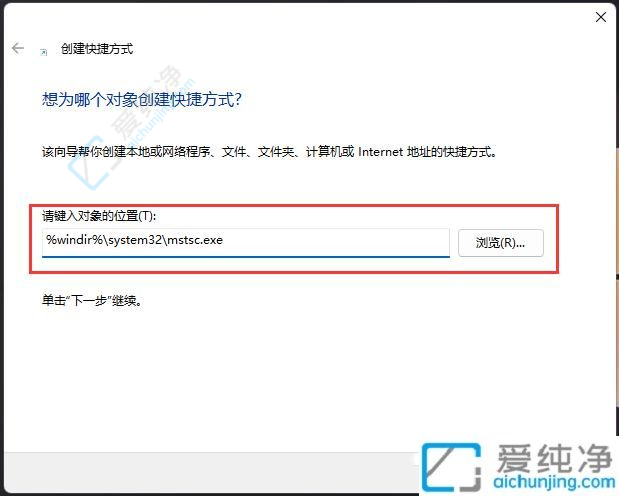
3、输入该快捷方式的名称为【远程桌面连接】,然后点击【完成】以创建快捷方式。
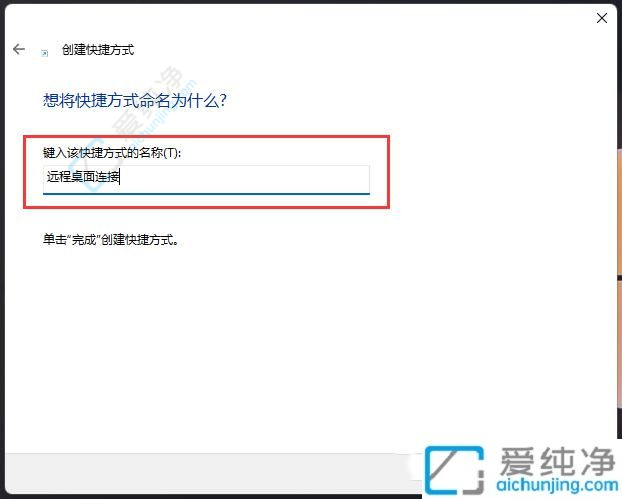
4、再次【右键】点击刚刚创建的名为远程桌面连接的快捷方式。在打开的菜单中,选择【属性】。在远程桌面连接属性窗口的【快捷方式】选项卡下,还可以设置快捷键。
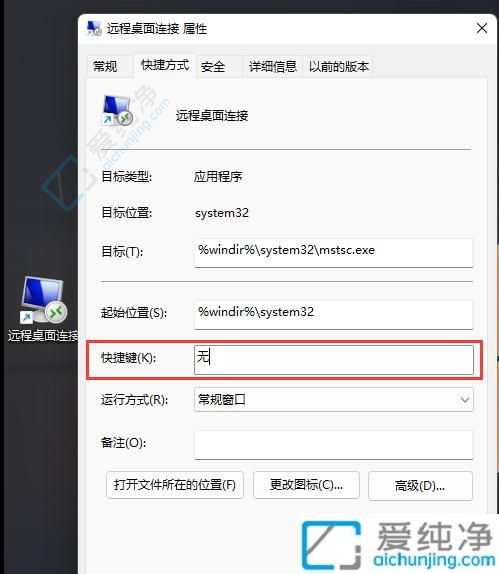
通过本文的介绍,您应该已经了解到在 Windows 11 中如何打开远程桌面连接。无论是远程办公、远程学习还是远程技术支持,远程桌面连接都能为您提供便捷的操作体验。
| 留言与评论(共有 条评论) |