


Windows 10系统提供了便捷的文件共享功能,让用户可以轻松地在家庭网络或办公环境中共享文件和资源。无论是与家人分享照片和视频,还是与同事共享工作文档,Windows 10的文件共享功能都能帮助用户高效地完成任务。在本文中,我们将介绍如何在Windows 10系统中设置和使用文件共享功能,让您轻松实现文件的共享和访问。
具体方法如下:
1、点击左下角的Windows开始图标,随后在弹出的窗口中选择【设置】。
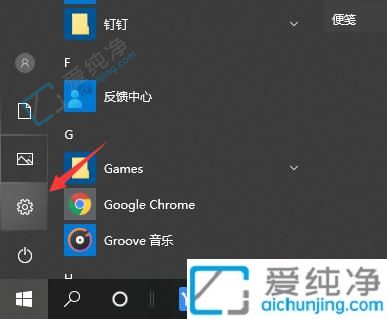
2、进入Windows设置窗口后,点击【网络和Internet】。
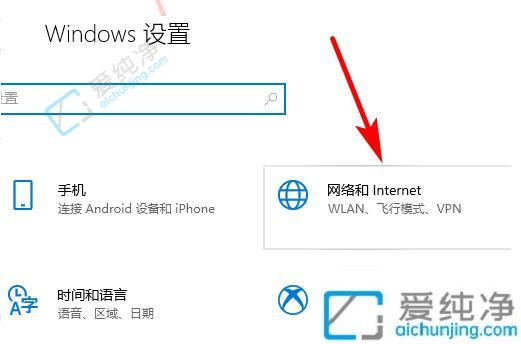
3、在此界面中找到并点击【网络和共享中心】。
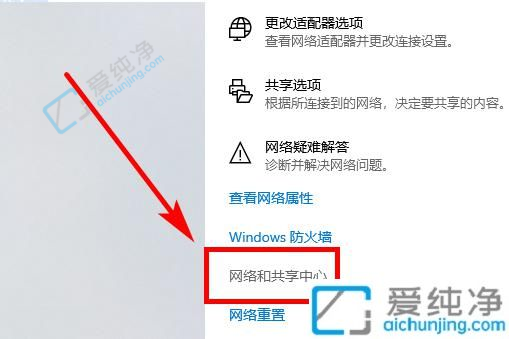
4、在左侧选项中点击【更改高级共享设置】。
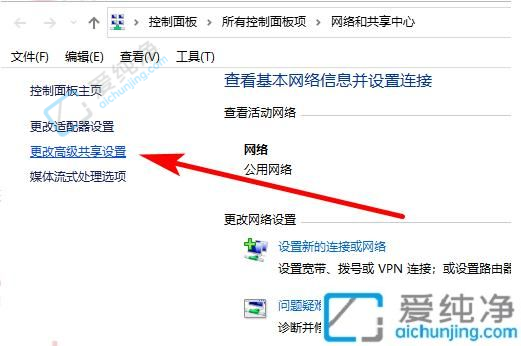
5、将【网络发现】和【文件和打印机共享】两个选项均启用,完成后点击【保存更改】。
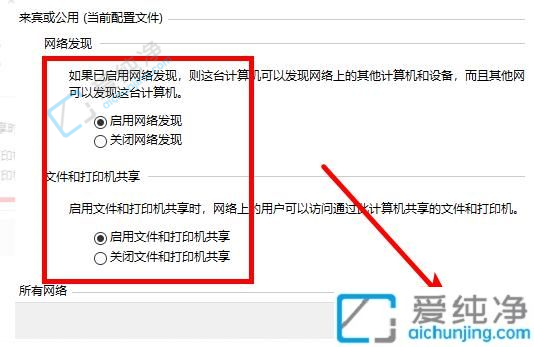
6、接下来,右键点击需要共享的文件夹,并选择属性。
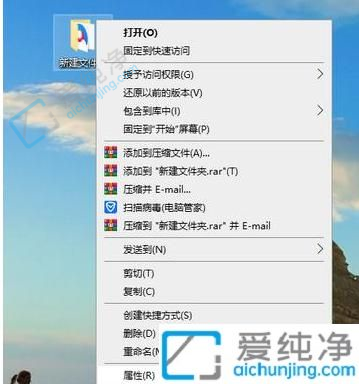
7、在共享选项卡下,点击共享按钮。
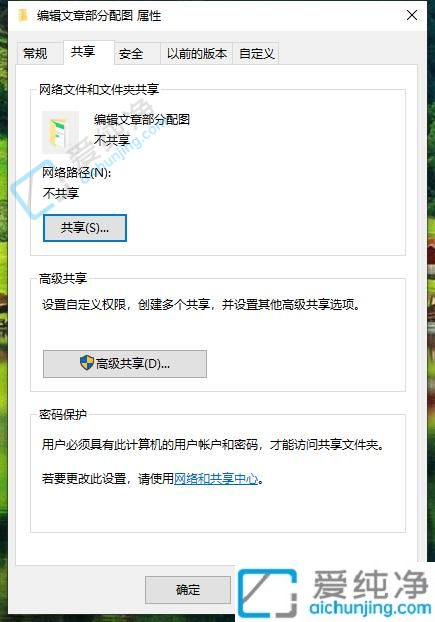
8、选择添加用户以进行共享。
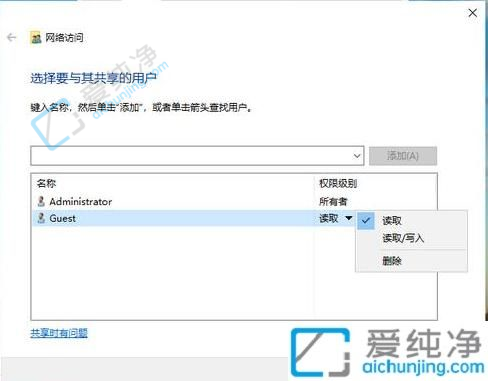
通过上述简单的步骤,你可以轻松地在Windows 10系统中共享文件,方便地与他人共享和访问所需的文件。共享文件不仅提高了工作效率和团队协作能力,还方便了家庭内部的文件共享和访问。希望本文提供的帮助能让你更方便地进行文件共享,并充分利用Windows 10系统中的共享功能。
| 留言与评论(共有 条评论) |