


在日常使用Windows 10系统时,随着时间的推移,系统可能会积累大量的临时文件、缓存和其他垃圾文件,这些文件不仅占用硬盘空间,还可能影响系统的性能和响应速度。为了保持系统的健康运行和良好的性能,设置自动清理垃圾成为一项重要的任务。通过自动清理垃圾,可以定期清理不需要的文件,释放硬盘空间,提高系统的效率。在本文中,我们将介绍如何在Windows 10系统中设置自动清理垃圾的方法,以帮助您轻松保持系统的清洁和高效运行。
具体方法如下:
1、点击“开始”菜单,打开Windows设置。
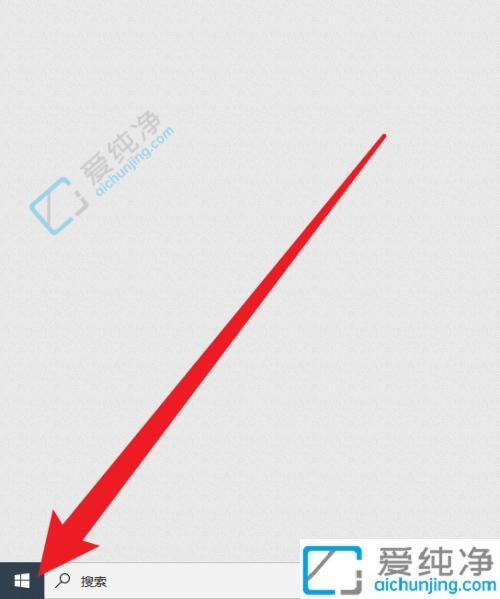
2、在Windows设置中点击“系统”设置。
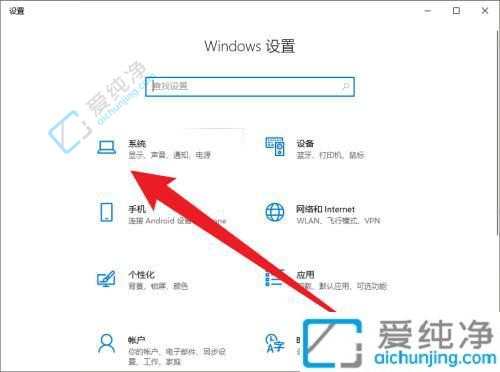
3、在“系统”设置中点击左侧的“存储”。
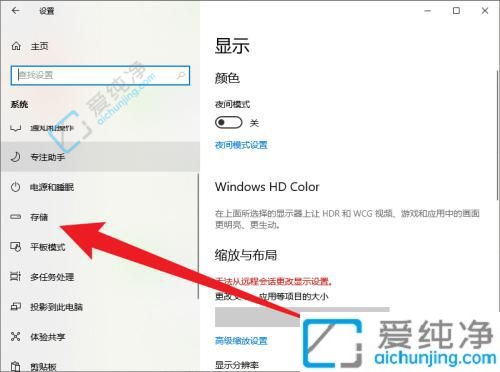
4、接着点击“配置存储感知”或“立即运行”。
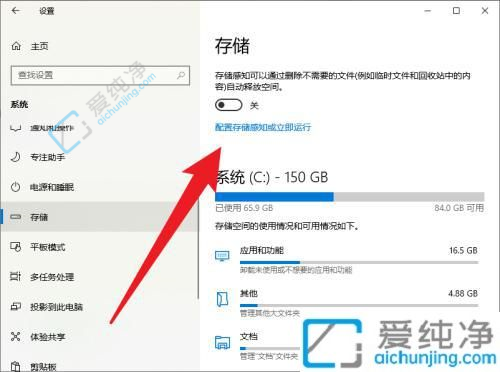
5、打开存储感知,并根据个人需求进行设置周期。
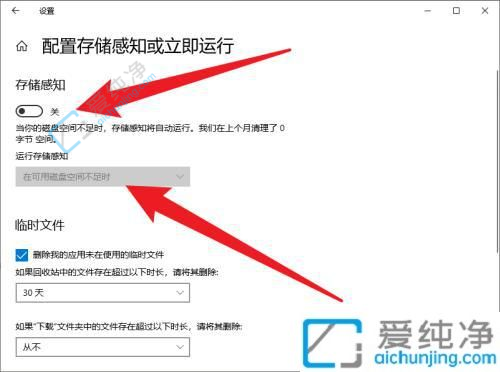
6、设置完成后点击“立即清理”,设定初始周期时间,即可完成操作。
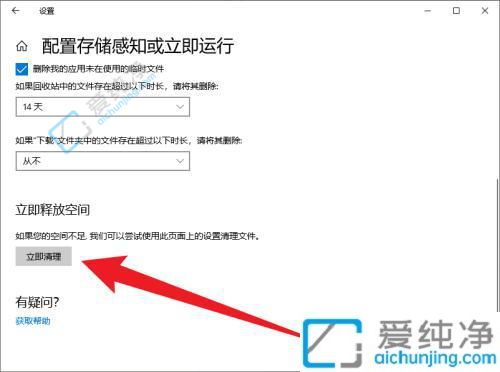
通过本文所介绍的方法,您应该能够在Windows 10系统中轻松地设置自动清理垃圾,从而保持系统的清洁和高效运行。定期清理垃圾文件不仅能够释放硬盘空间,提高系统的性能,还能够减少系统出现错误和故障的可能性,延长系统的使用寿命。
| 留言与评论(共有 条评论) |