


在 Win10系统中,用户账户管理是非常重要的一部分,有时候我们可能需要删除某个不再需要的用户账户。删除不必要的用户账户可以帮助简化系统管理,同时释放磁盘空间和资源。接下来,我们将介绍如何在 Windows 10 中删除用户账户,让您轻松清理系统中的冗余账户。
具体方法如下:
1、首先,点击任务栏的搜索框。
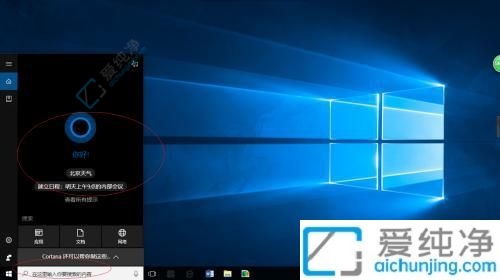
2、在搜索框中键入"控制面板",然后点击"最佳匹配→控制面板"选项。
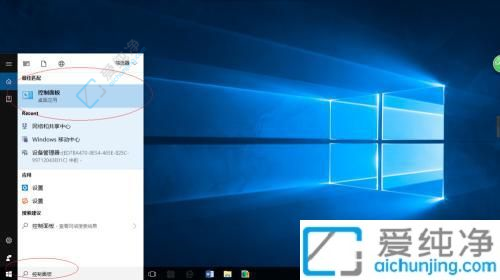
3、点击"用户账户→更改账户类型"图标。
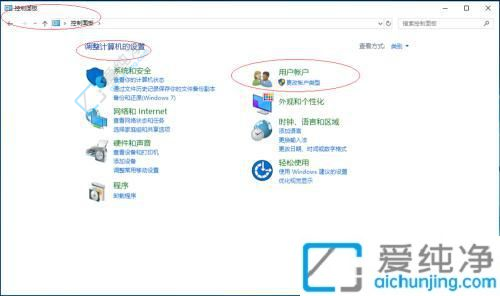
4、接着,点击"选择要更改的用户→用户名"图标。
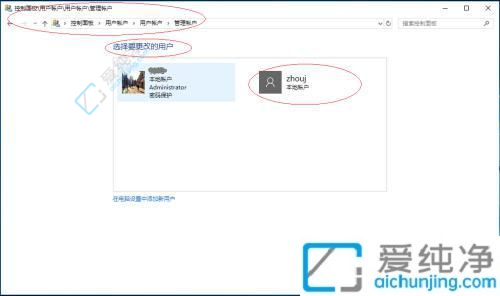
5、点击左侧的"删除账户"图标。
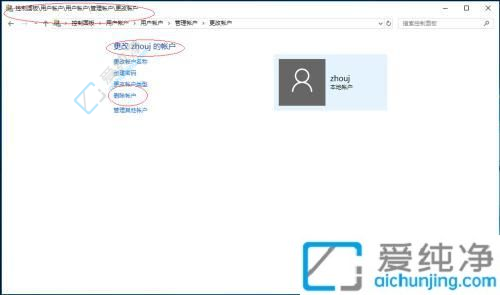
6、完成设置,感谢各位朋友的关注。
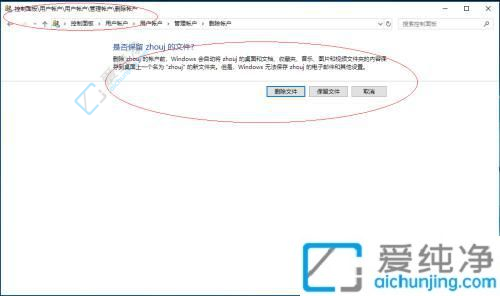
通过以上方法,您可以轻松地在 Windows 10 操作系统中删除不再需要的用户账户,简化系统管理并释放磁盘空间。在删除用户账户之前,请确保备份该账户中重要的文件和数据,以免意外丢失。
| 留言与评论(共有 条评论) |