


在使用 Windows 10系统时,有时候我们需要手动修改电脑的 IP 地址,以便配合特定网络环境或解决网络连接问题。IP 地址是在局域网或互联网中唯一标识一个设备的地址,正确设置 IP 地址能够帮助我们更好地连接网络资源和进行通讯。在本文中,我们将介绍如何在 Windows 10 中手动修改电脑的 IP 地址,让您轻松配置适合您需求的网络连接。
具体方法如下:
1、首先,在桌面右下角找到网络图标,右键点击,选择网络设置。
2、在左侧导航栏中选择以太网,进入网络和共享中心。
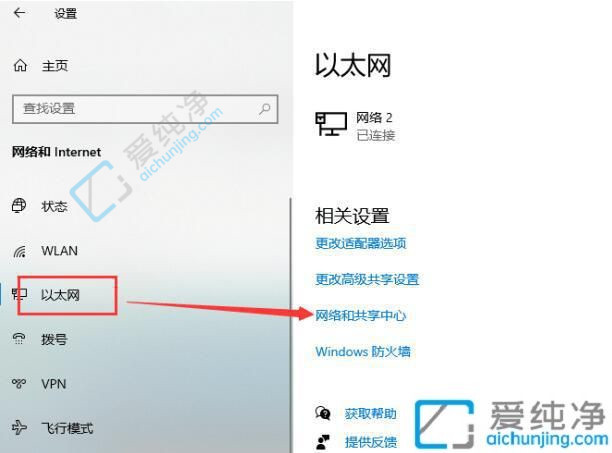
3、在打开的界面中,点击以太网连接。
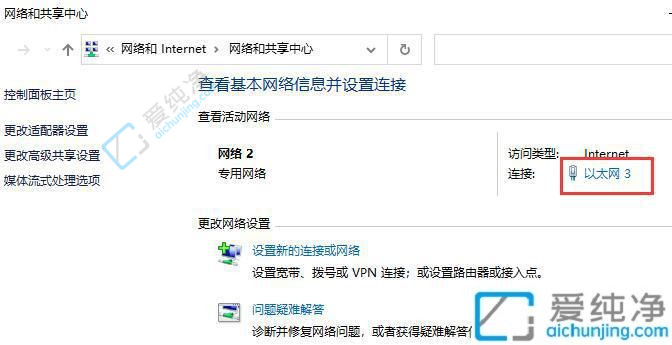
4、接着,在该界面点击属性选项。
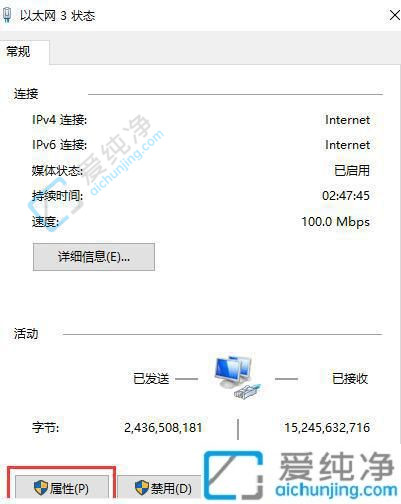
5、找到Internet协议版本,进行进入。
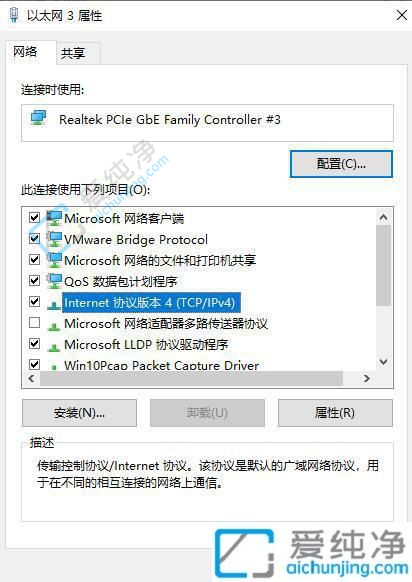
6、勾选“使用下面的IP地址”选项,即可手动设置电脑的IP地址。
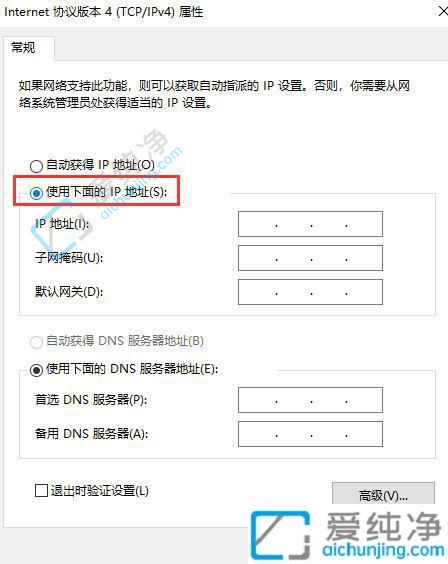
7、输入IP地址和子网掩码,点击确定,再次点击确定即可完成设置。
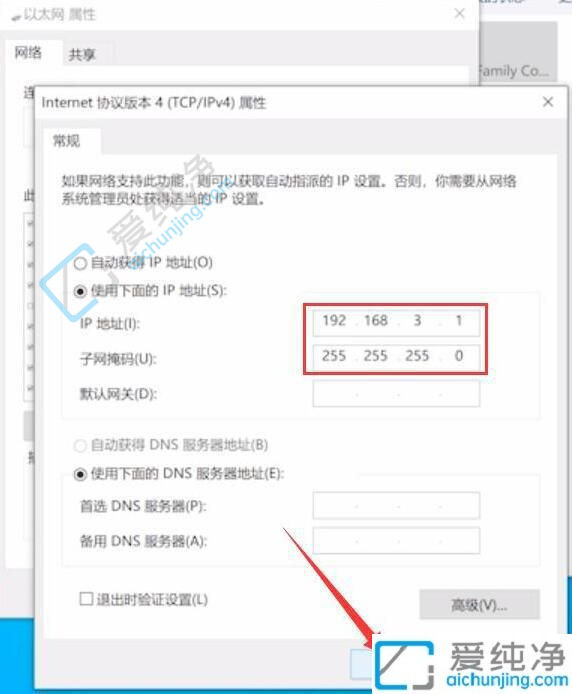
通过本文的介绍,您现在应该已经了解了在Windows 10系统中如何轻松地修改电脑的IP地址。无论是需要适应不同网络环境还是解决网络连接问题,了解如何修改IP地址都是非常有用的技能。
| 留言与评论(共有 条评论) |