


在使用Windows 10时,了解本机的IP地址是一项基本而重要的任务。IP地址是标识您的计算机在网络上位置的唯一标识符,它允许您连接到互联网并与其他设备进行通信。无论是网络故障排除还是设置网络连接,都需要您知道如何查看本机的IP地址。幸运的是,Windows 10提供了几种简单的方法来获取这个信息。在本文中,我们将介绍几种方法来查看Windows 10计算机的IP地址,让您能够轻松地找到所需的网络配置信息。
方法一
1、在电脑桌面的左下角,寻找Win图标,右击它,选择“运行”。
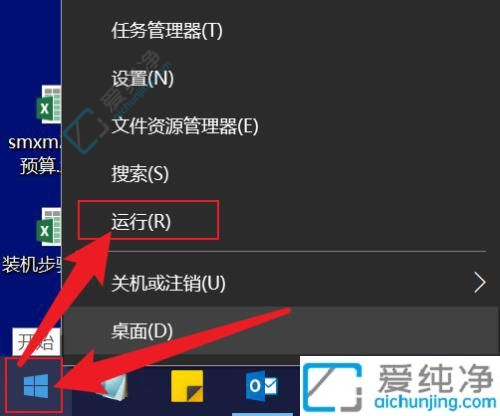
2、在弹出的输入栏中键入CMD,然后按下回车键。
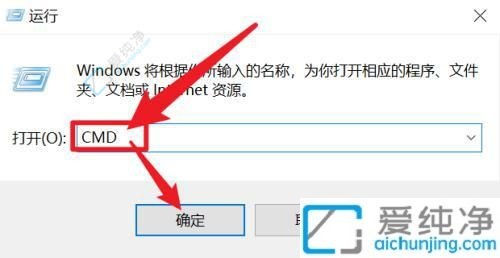
3、在命令提示符窗口的空白处键入ipconfig /all,随后按下回车键。

4、完成后,您将看到列出了所有网络适配器获取的IP信息,找到相应的网络即可查看IP地址。
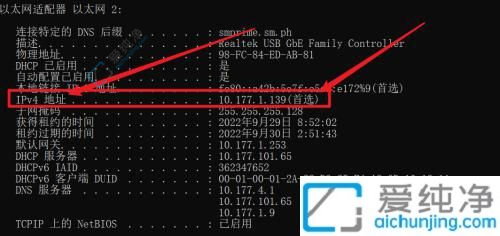
方法二
1、在电脑桌面左下角找到Win图标,单击它,然后选择“设置”(如图所示)。
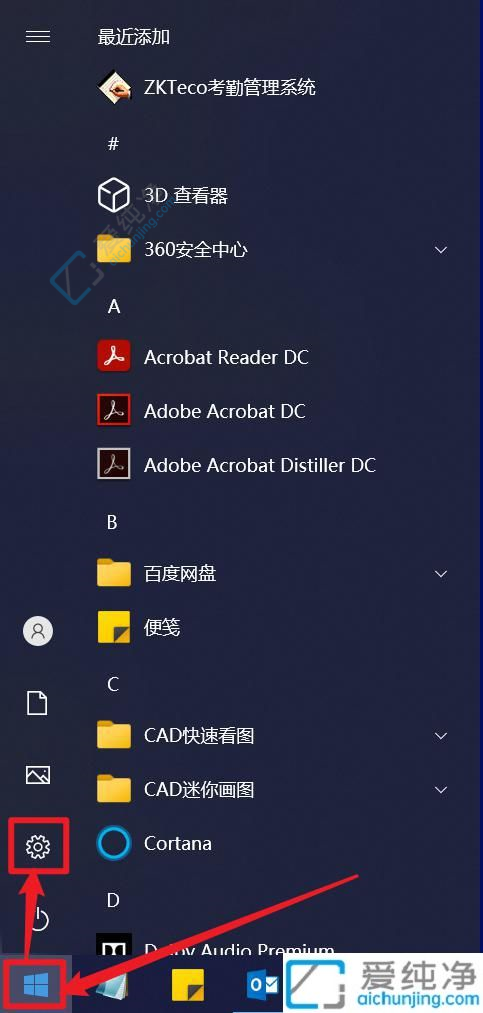
2、进入设置界面后,找到并点击“网络和Internet”。
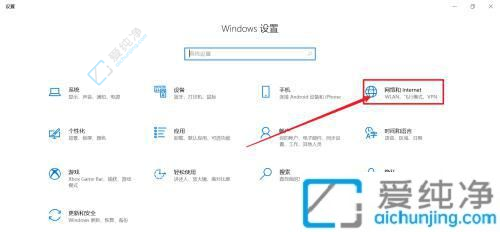
3、在“状态”下找到相应的网络适配器属性,点击进入。
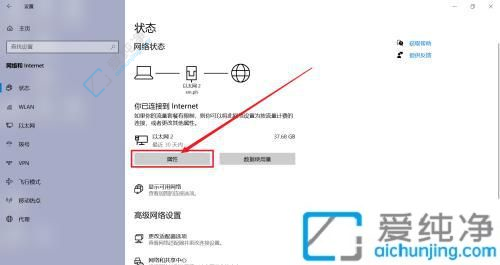
4、在属性页面中,向下滚动以查看相应的IP地址。
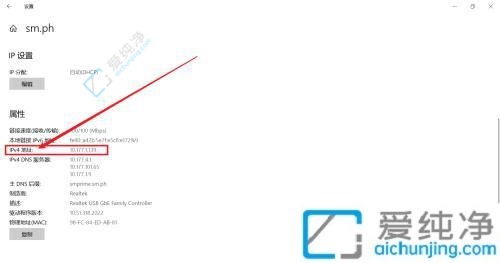
通过本文介绍的方法,您现在应该已经学会了如何在Windows 10中查看本机的IP地址。无论是通过设置界面、命令提示符还是网络和共享中心,都可以轻松地获取到所需的网络配置信息。
| 留言与评论(共有 条评论) |