


在Windows 10系统中,语言设置对于用户来说是非常重要的,不仅影响系统界面的显示语言,还会影响键盘输入、日期格式等多个方面。有时候,我们可能需要将电脑系统的语言设置更改为英文,以符合个人需求或工作需要。如果您也想将Windows 10系统的语言设置更改为英文,不妨继续阅读本文,我们将为您详细介绍如何进行操作,让您更加方便地使用英文系统界面。
具体方法如下:
1、打开 Windows 10 操作系统设置。
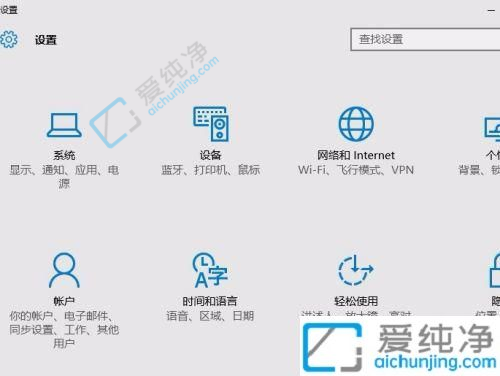
2、点击“时间和语言”。
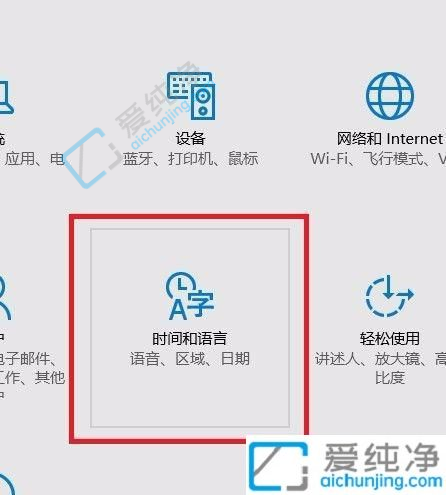
3、在左侧导航栏中选择“区域和语言”。
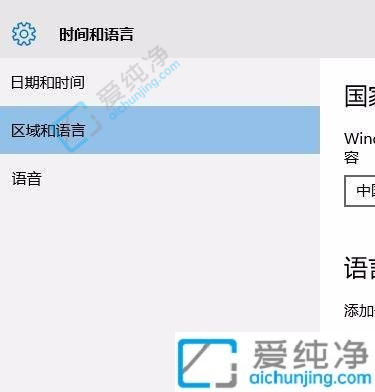
4、在“语言”选项下点击“添加语言”。
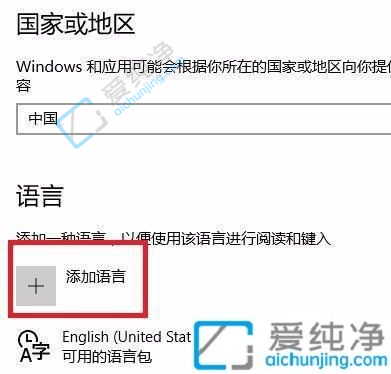
5、在弹出窗口中,滚动至页面底部,找到并选择“英语”。
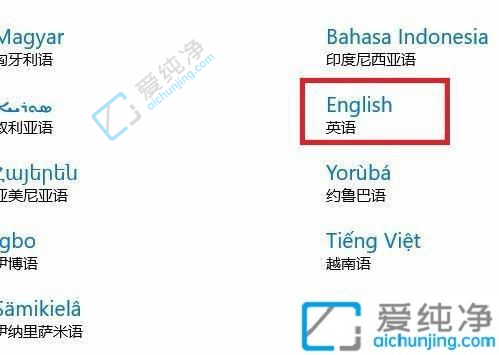
6、在英语选项中,选择适合的语言版本,例如“英国英语”,或者“美国英语”。
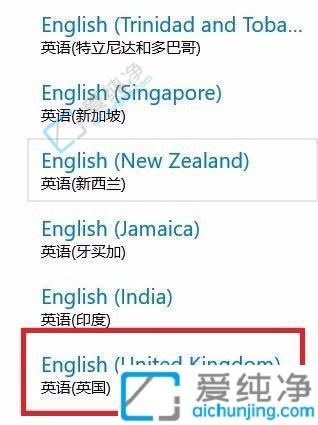
7、回到“区域和语言”页面,在相应语言的设置下点击“更改键盘或其他输入方法”。
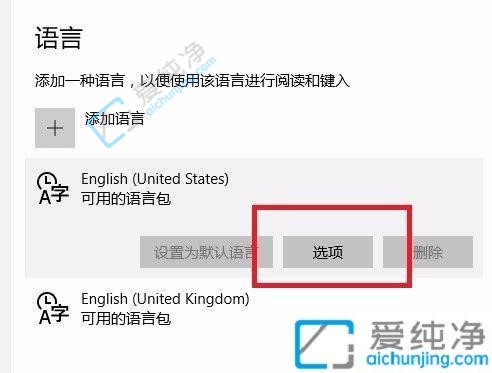
8、根据需要进行下载安装相关语言包。
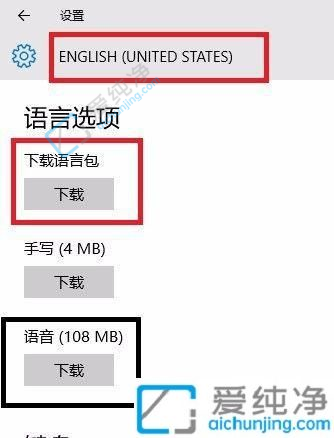
9、最后,点击“设置为默认语言”。
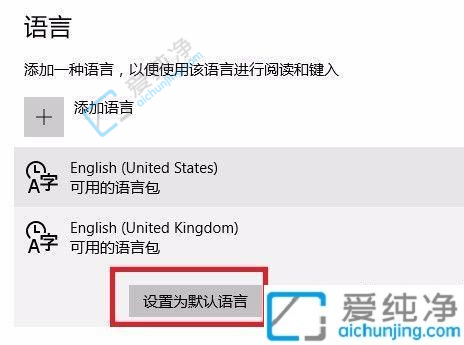
通过以上方法,您可以轻松地在Windows 10中将电脑的语言设置更改为英文,让您能够更好地适应英文环境或进行相关学习和工作。请记住,在更改语言设置时可能需要下载额外的语言包,这可能会占用一定的存储空间和时间,请确保您的设备符合相关要求并有足够的空间。
| 留言与评论(共有 条评论) |