


无论是在工作中还是在生活中,快速稳定的网络连接对于我们的日常使用至关重要。在Windows 11系统中,有时候我们可能会遇到下载速度慢的问题,这会影响我们的工作效率和在线体验。如果您想提升Windows 11系统的电脑下载速度,不妨继续阅读本文,我们将分享一些实用的方法和技巧,帮助您优化网络设置,提高下载速度,让您的使用体验更加顺畅。
方法一:
1、右键点击位于左下角任务栏的"开始"按钮,选择选项列表中的"任务管理器"。
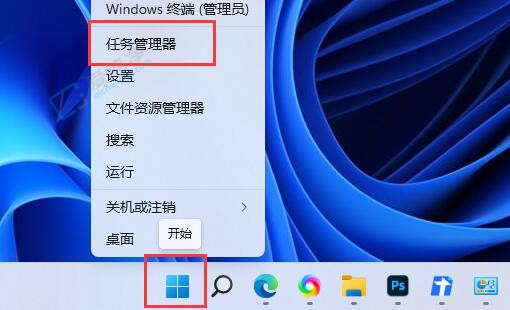
2、进入新的界面后,点击位于顶部的"网络"选项。
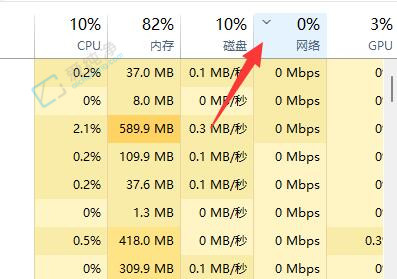
3、找到占用大量网络但不必要的进程,点击"结束进程"。
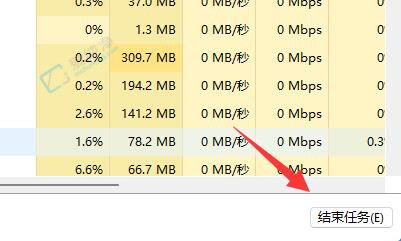
方法二:
1、点击位于左下角任务栏的"开始"按钮,选择菜单列表中的"系统设置"。
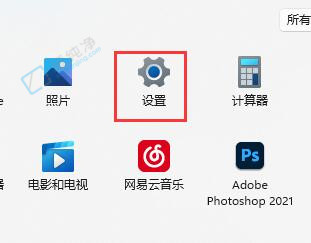
2、进入新的界面后,点击左侧栏中的"Windows更新"选项。
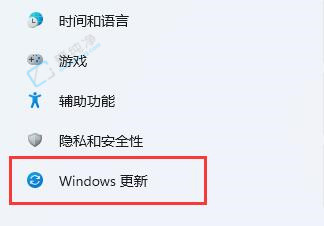
3、然后点击右侧区域中的"高级选项"。
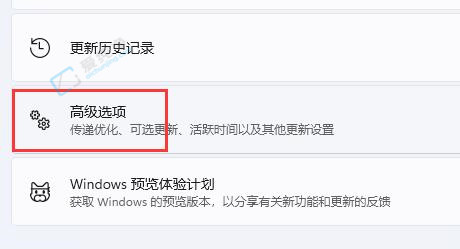
4、接着点击"其他选项"中的"传递优化"。
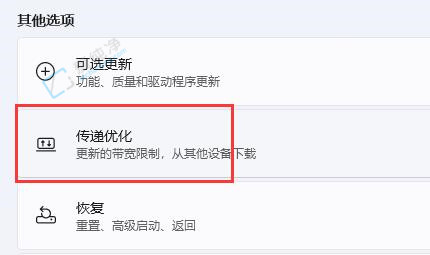
5、最后找到"Internet和我的本地网络上的设备",勾选它即可。
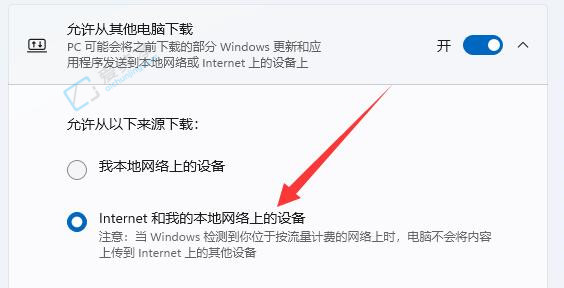
通过以上方法,您可以轻松地在Windows 11中提升电脑的下载速度,以更快地完成下载任务并提高工作和生产效率。此外,也要注意下载时不要占用过多的网络带宽,以免影响其他网络任务的正常运行。
| 留言与评论(共有 条评论) |