


在Windows 11系统中,显卡驱动的自动更新是一项方便的功能,可以确保您的显卡驱动程序始终保持最新状态。然而,有时候您可能更倾向于手动管理显卡驱动的更新,或者遇到不兼容的情况导致系统不稳定。如果您想知道如何关闭Windows 11中显卡驱动的自动更新,继续阅读下文的步骤和指导来获取详细解决方案。
具体方法如下:
1、首先,在开始菜单中右键点击,选择“运行”。
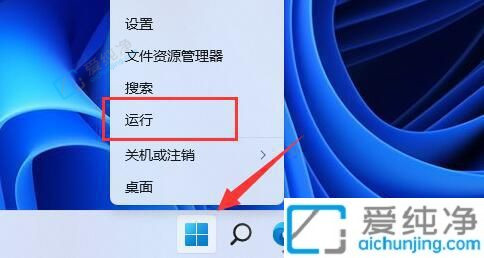
2、输入“gpedit.msc”后按下回车,打开组策略编辑器。
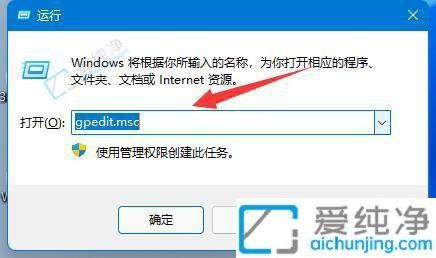
3、依次进入“计算机配置” -> “管理模板” -> “Windows组件”。
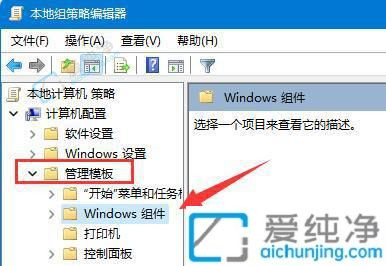
4、打开“Windows更新”选项下的“管理从Windows更新提供的更新”。
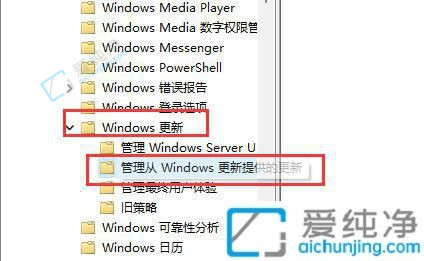
5、双击打开右侧的“Windows更新不包括驱动程序”策略。
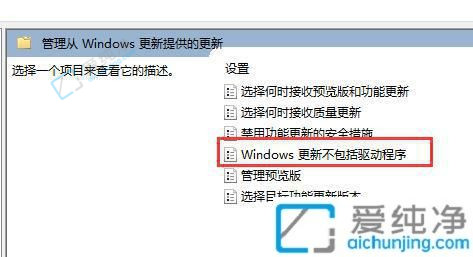
6、最后勾选“已启用”,点击“确定”保存设置即可。
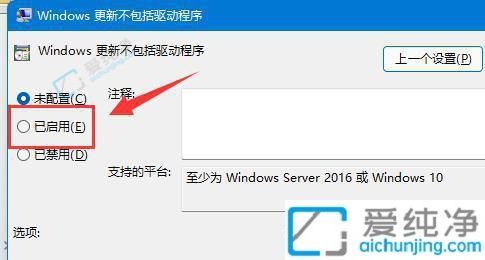
通过以上方法,您可以轻松地关闭Windows 11中显卡驱动的自动更新功能,以便更灵活地管理和控制显卡驱动的更新。请记住,在手动更新显卡驱动时,建议定期查看显卡官方网站以获取最新的驱动版本,并确保下载安装正版、适用于您的显卡型号和操作系统的驱动程序。
| 留言与评论(共有 条评论) |