


Windows 11作为最新的操作系统版本,带来了许多新的功能和工具,其中包括一个强大的自带垃圾清理工具,用于帮助用户轻松清理系统中的不必要文件,释放磁盘空间,提高系统性能。本文将详细介绍如何使用Windows 11自带的垃圾清理工具,让您的电脑保持高效运行。
具体方法如下:
1、首先,您可以通过开始菜单进入“设置”。
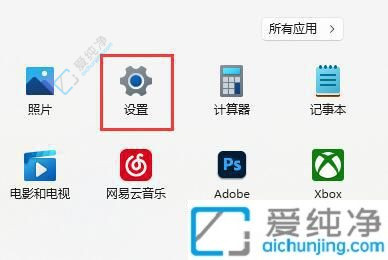
2、然后,找到并点击“存储”选项。
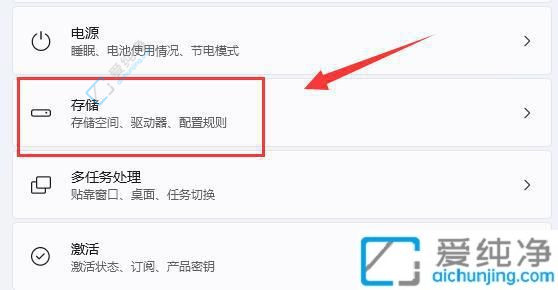
3、接下来,您可以选择“临时文件”列表。
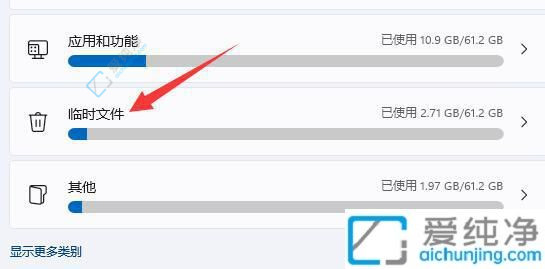
4、在这里,您可以勾选要删除的垃圾文件,然后点击“删除文件”来清理它们。
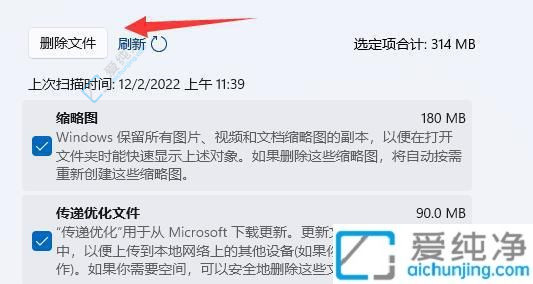
5、此外,在存储设置中,您还可以找到“清理建议”。
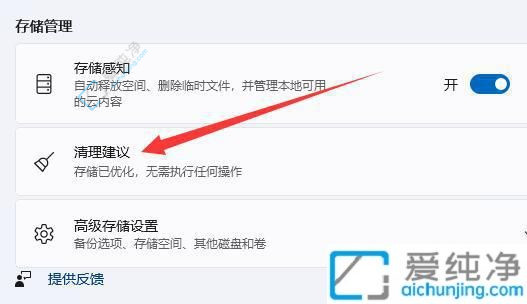
6、在这里,您可以清理一些长时间未使用的软件或文件。
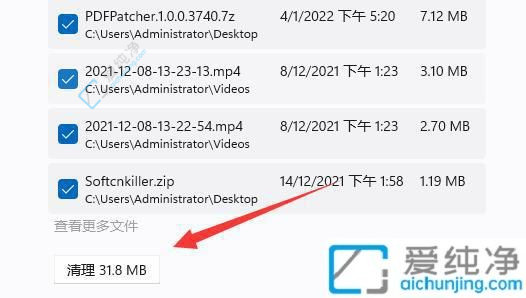
通过以上方法,您已经学会了如何使用Windows 11自带的垃圾清理工具,让您能够轻松清理系统中的临时文件、垃圾文件和其他无用的数据,提升系统的性能和响应速度。定期进行垃圾清理是保持系统健康的重要步骤之一。
| 留言与评论(共有 条评论) |