


在家庭环境中,家长控制模式是一种有用的功能,它可以帮助父母监控和管理孩子在电脑上的活动。然而,随着孩子的成长和电脑的共享使用,有时候可能需要取消或修改家长控制设置。如果您正在使用Windows 7操作系统,并希望了解如何取消家长控制模式,那么本文将为您详细介绍取消家长控制模式的方法,让您能够灵活地管理电脑的使用权限。
具体方法如下:
1、启动Windows 7操作系统,点击任务栏中的"开始"按钮。

2、打开任务栏的"开始"菜单,依次选择"所有程序→附件→系统工具→控制面板"。

3、在打开的"控制面板"窗口中,点击"用户账户和家庭安全"图标。
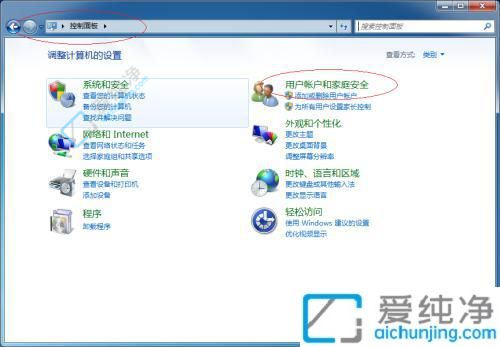
4、进入"用户账户和家庭安全"选项界面,点击"家长控制"图标。
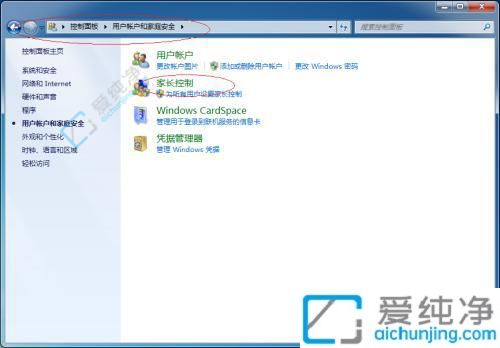
5、在"家长控制"选项界面中,选择要设置家长控制的用户。
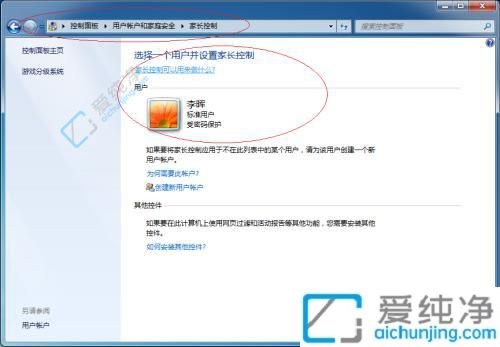
6、进入"设置用户使用计算机的方式"选项界面,勾选"家长控制→关闭"单选框。
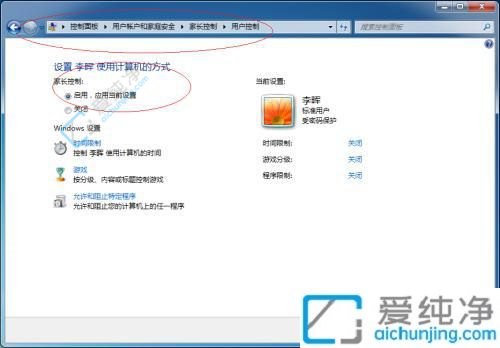
7、完成关闭用户账户家长控制的操作,希望这个示例对大家有所帮助。
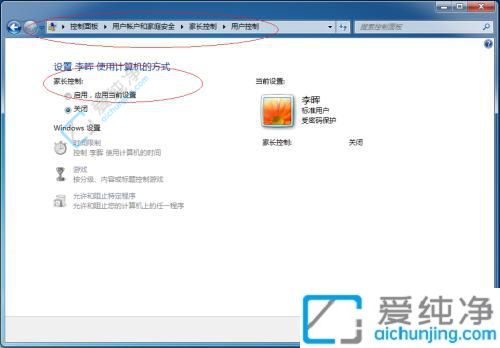
通过以上步骤,您已经学会了如何在Windows 7电脑上取消家长控制模式,并且重新获得了对电脑使用权限的灵活控制。在取消家长控制时,请确保您是以管理员身份登录,并且明确了解取消后可能带来的影响。
| 留言与评论(共有 条评论) |