


在使用 Windows 10 的过程中,自动更新是保持系统安全和稳定的重要组成部分。然而,有时自动更新可能会在不合适的时候干扰您的工作流程,或者消耗您的网络带宽。幸运的是,Windows 10 提供了一种方式来暂停自动更新,以便您可以更好地控制更新的时间和频率。在本文中,我们将探讨如何在 Windows 10 中暂停自动更新,并提供简单的步骤来帮助您实现这一目标。
具体方法如下:
1、首先,我们点击"我的电脑",然后选中"设置"图标。
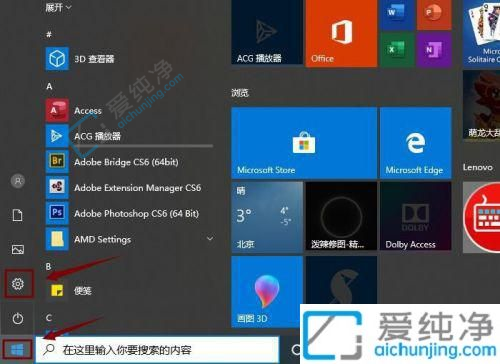
2、接下来,我们在"设置"界面点击"更新和安全"。
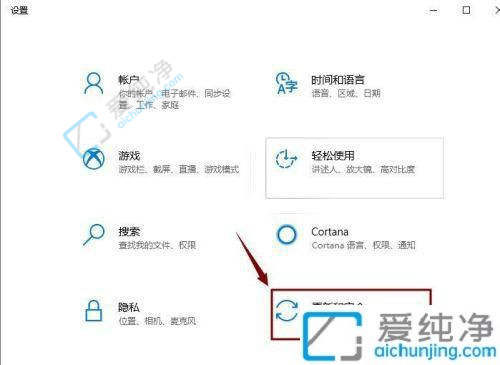
3、然后,我们在左侧点击"Windows更新"。
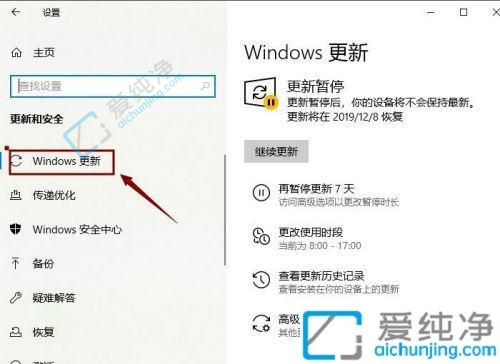
4、接着,我们点击"高级选项",如图所示。
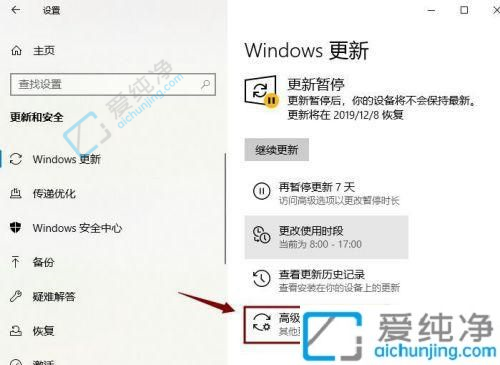
5、我们找到暂停更新的截止日期,然后点击下拉箭头。
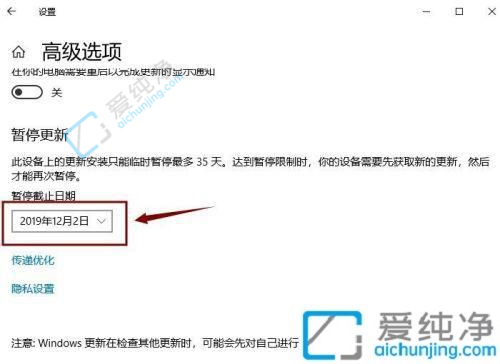
6、最后,我们选择一个暂停日期,关闭界面即可。
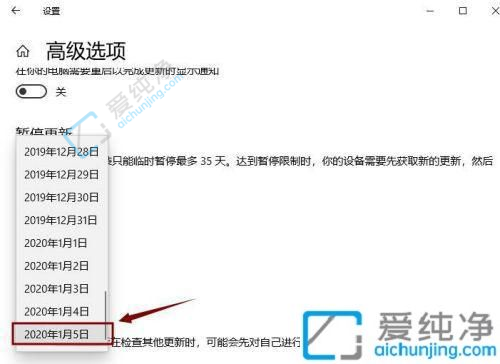
通过本文提供的方法,您应该能够在 Windows 10 中暂停自动更新,从而在某些情况下更好地控制系统更新的时间和频率。请记住,虽然暂停自动更新可以为您带来方便,但长期不更新可能会使您的系统处于安全风险之中。
| 留言与评论(共有 条评论) |