


在 Windows 10 中,每种文件类型都与默认打开方式相关联,这意味着当您双击一个文件时,操作系统会自动使用特定的程序来打开它。然而,有时候您可能希望更改某种文件类型的默认打开方式,以便使用您偏好的程序进行访问和编辑。在本文中,我们将探讨如何在 Windows 10 中轻松设置文件的默认打开方式,以满足您的个性化需求。
具体方法如下:
1、首先,在电脑左下角点击开始图标,然后在弹出的选项中找到设置图标;
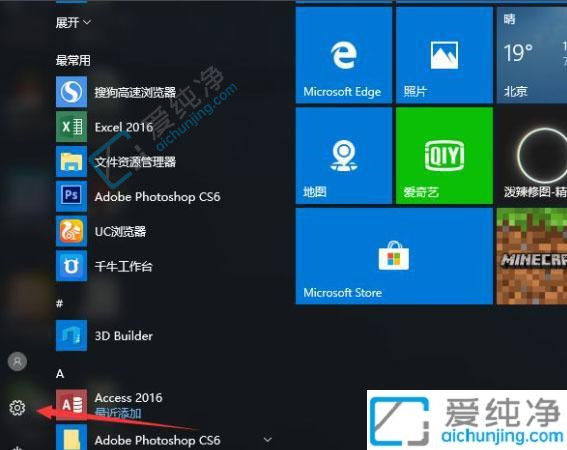
2、接着,点击设置图标,将会弹出Windows设置对话框,这是存储了所有系统应用设置的地方;
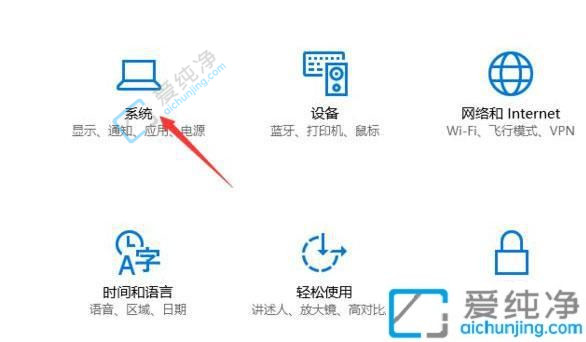
3、由于文件的打开方式与系统应用相关联,所以需要在系统设置中进行调整。在设置对话框中,找到系统选项并点击,进入系统设置对话框;
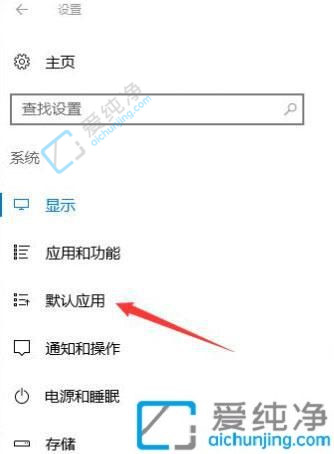
4、在系统设置对话框的左侧选项栏中,找到并点击默认应用选项,进入默认打开对话框;
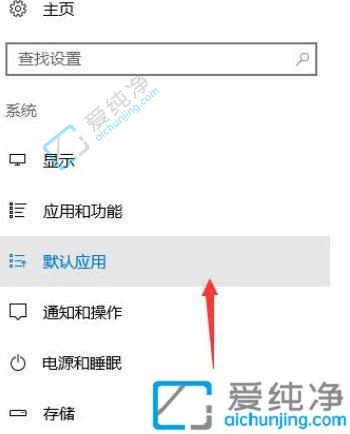
5、在默认打开对话框中,根据文件类型找到相应的打开方式选项,这里列出了各种文件类型的可用打开方式;
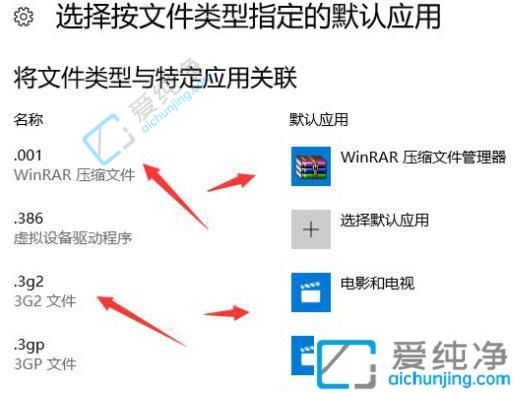
6、点击默认打开应用程序,系统将显示支持的打开方式选项;
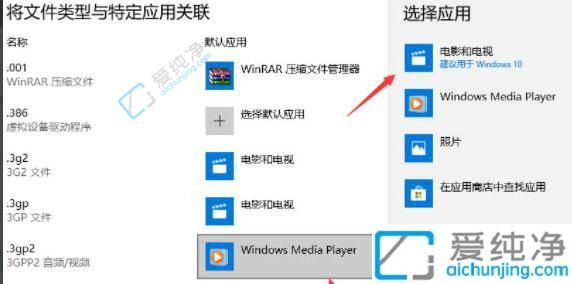
7、选择适当的打开方式,最后点击确定,即可设定系统文件类型的默认打开方式。
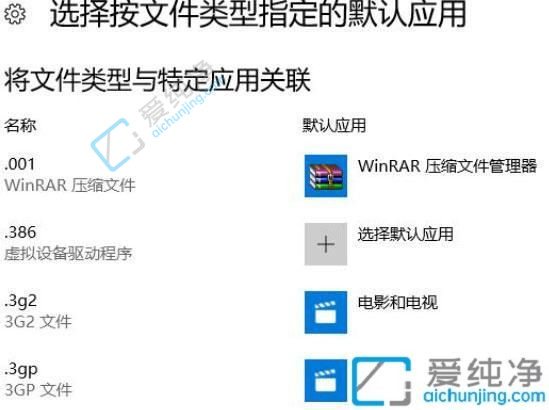
通过以上方法和步骤,我们可以轻松地设置Windows 10系统中文件的默认打开方式,让我们能够更加方便地处理各种类型的文件。无论是通过右键菜单、控制面板还是设置应用程序关联,这些方法都可以帮助我们定义文件的默认打开方式,并确保我们使用最适合的应用程序来打开和编辑文件。
| 留言与评论(共有 条评论) |