


在Win11系统中,我们经常需要下载和安装各种应用程序和文件。而百度网盘作为一个流行的云存储和共享平台,为我们提供了方便快捷的文件下载和传输服务。在本文中,我们将介绍如何在Windows 11上下载和安装百度网盘,以便您可以轻松地享受其丰富的资源和功能。
具体方法如下:
1、首先,获取百度网盘的安装包。
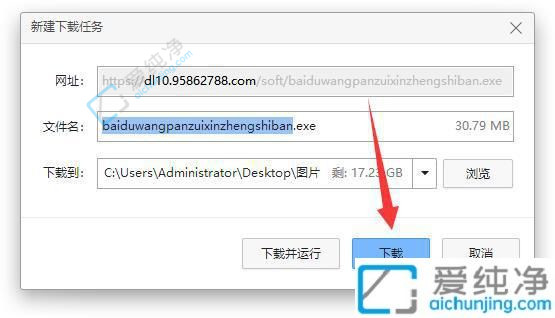
2、下载完毕后,请启动下载的百度网盘安装程序。

3、如果弹出安全警告,请轻触“运行”按钮。
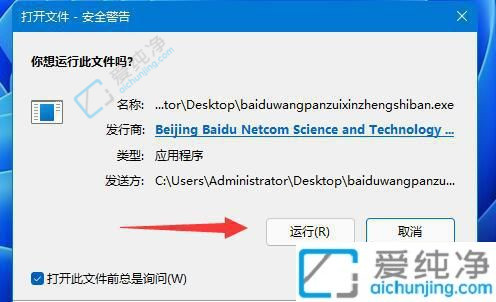
4、启动安装程序后,点击图标中的“小箭头”,以自定义安装位置。
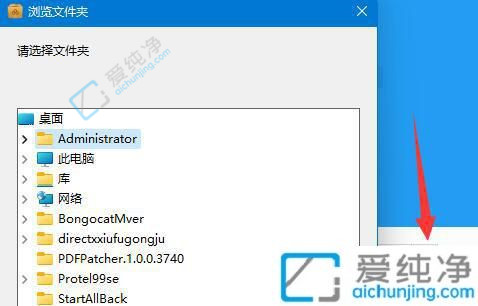
5、一旦选择完毕,轻按“极速安装”按钮。
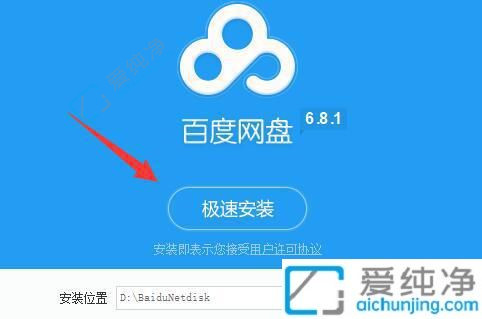
6、安装完成后,开启百度网盘,即可畅享使用。

总之,通过以上步骤,我们可以在Windows 11系统中成功地下载和安装百度网盘。百度网盘作为一个强大的云存储和共享平台,为我们提供了便捷的文件传输和管理功能。无论是下载个人文件还是共享文件夹,百度网盘都可以满足我们的需求。
| 留言与评论(共有 条评论) |