


在使用 Win10系统的过程中,有时候您可能会觉得开机密码是一种繁琐的步骤,特别是在个人电脑或家庭电脑上。如果您对计算机的安全性有足够的信心,并且不希望每次开机都输入密码,那么取消开机密码可能是一个不错的选择。本文将向您介绍如何在 Windows 10 中取消开机密码,以便您在下次启动计算机时直接进入桌面,而无需输入密码。
具体方法如下:
1、首先,在启动电脑后,点击左下角的菜单按钮,在下拉菜单中选择“设置”。
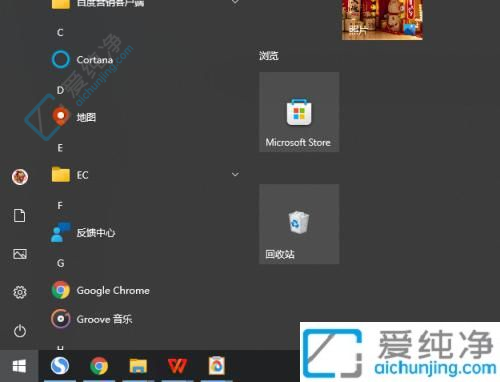
2、然后,在设置页面中找到“账户”选项,如图所示。
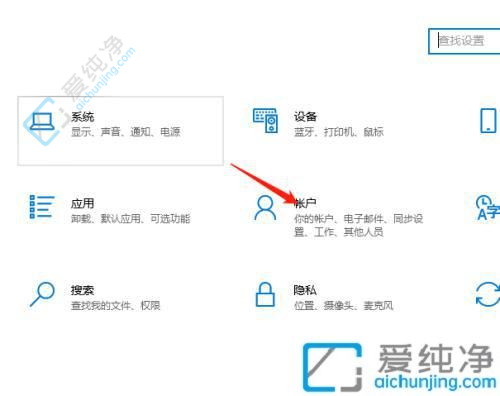
3、接着,进入新页面,在这些功能中找到“登录”选项。
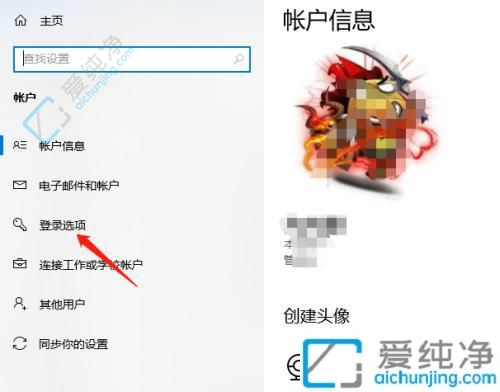
4、然后,在右侧会出现相关设置,找到“密码”,点击“更改”,会跳转到更改页面,这里点击“下一步”。
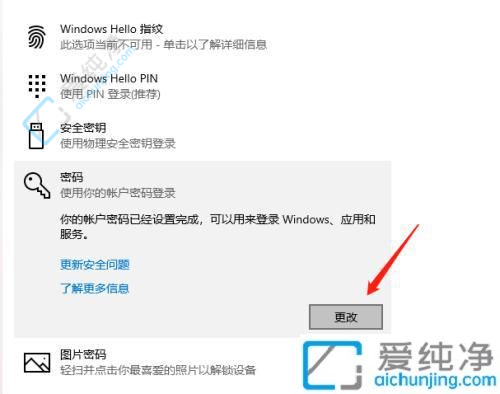
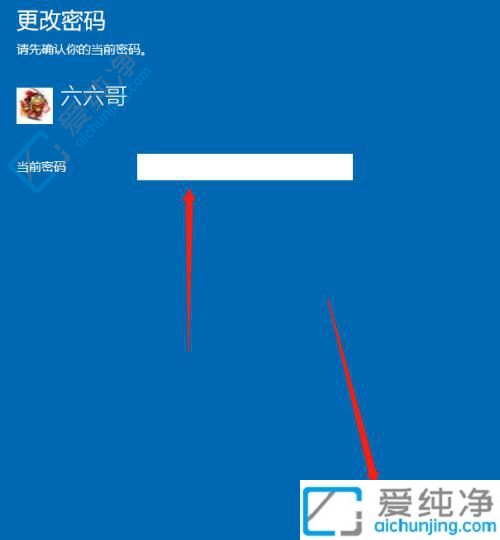
5、在这一步中,出现更改密码的页面,全部留空,不填写任何内容,然后点击“下一步”,再点击“完成”,这样就关闭了密码功能。
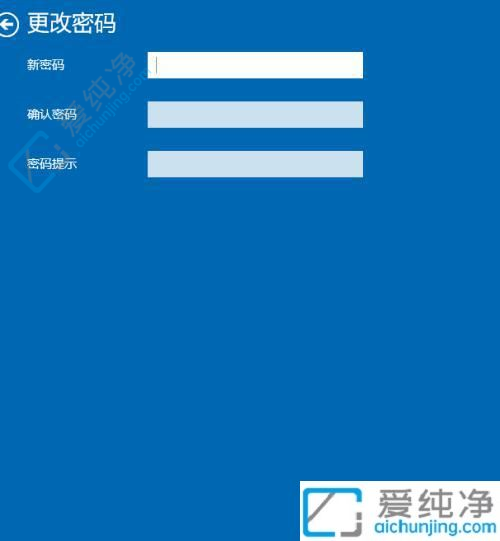
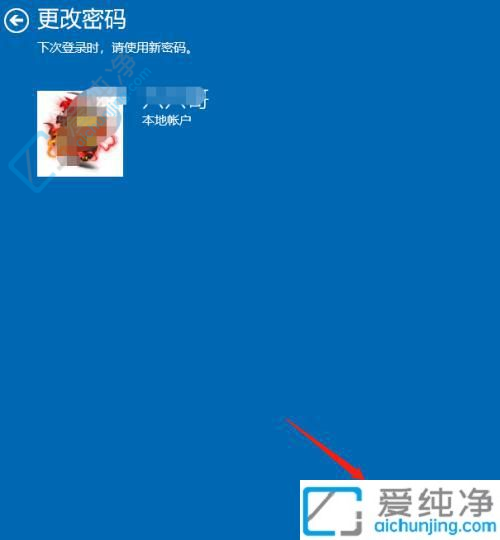
总之,在Windows 10系统中取消开机密码设置是一项简单实用的操作,可以帮助我们更加方便和快捷地进入计算机操作界面。通过按照上述步骤,我们可以轻松地取消Windows 10电脑的开机密码设置,以适应不同的使用需求。
| 留言与评论(共有 条评论) |