


在使用 Windows 11 时,有时候我们可能会遇到键盘粘滞键的情况,即按键长时间按住而未释放,导致出现重复输入的情况。这可能会给我们的操作带来困扰,影响正常的使用体验。如果您遇到了键盘粘滞键的问题,不用担心,本文将向您介绍几种解除键盘粘滞键的方法,帮助您轻松应对这一情况,确保您能够顺畅地使用 Windows 11。
具体方法如下:
1、点击屏幕左下角的“开始”图标。
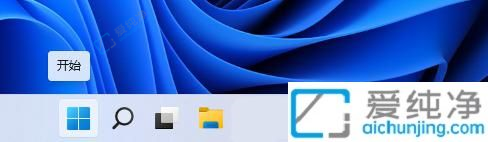
2、随后选择菜单中的“设置”。
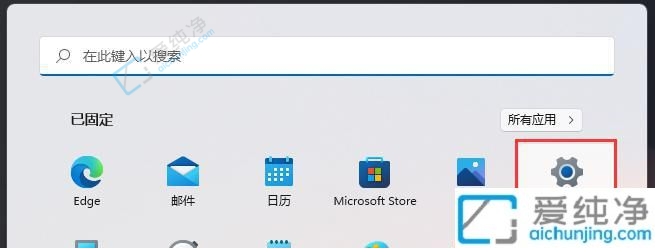
3、在弹出的窗口中,点击左侧导航栏的“辅助功能”。
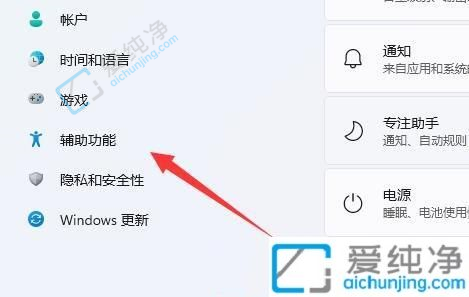
4、接着点击右侧的“键盘”选项。
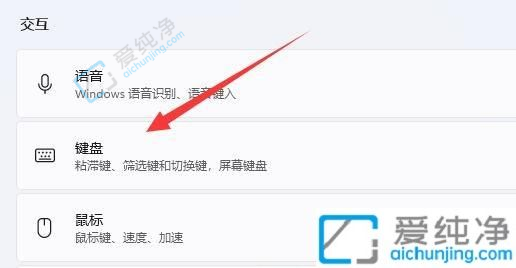
5、最后关闭右侧“粘滞键”开关按钮即可。
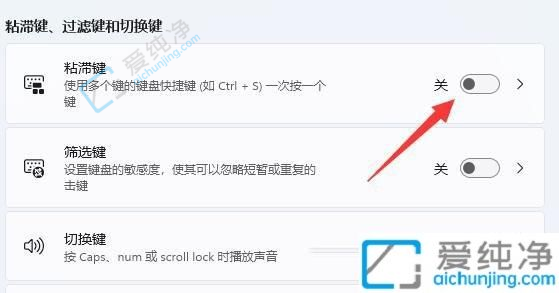
通过本文的指导,您现在应该知道如何在Win11系统中解除键盘粘滞键。解除粘滞键可以确保您在键盘输入时正常运作,避免意外的按键重复。如果您在使用Win11期间遇到了键盘粘滞键的问题,请尝试上述方法来解决。
| 留言与评论(共有 条评论) |