


在 Windows 11 中,PIN码是一种方便而安全的登录方式,允许用户快速访问他们的计算机而无需输入传统的密码。然而,有时候我们可能需要更改已设置的PIN码,可能是为了提高安全性或者出于其他个人原因。在本文中,我们将探讨在 Windows 11 中如何轻松修改PIN码,以满足用户的需求。无论您是想更改PIN码为更强壮的组合,还是因为安全性的考虑,下面的步骤将指导您完成这一过程。
具体方法如下:
1、首先,点击“开始”。
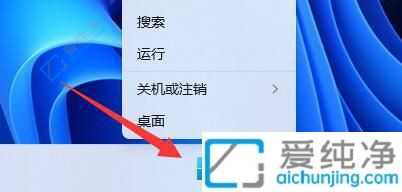
2、随后,点击“设置”。

3、接着,点击“账户”。
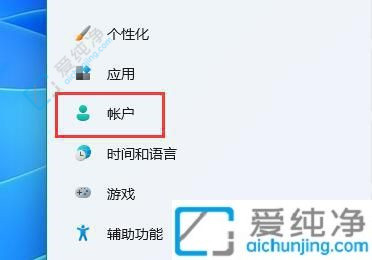
4、然后,点击“登录选项”。
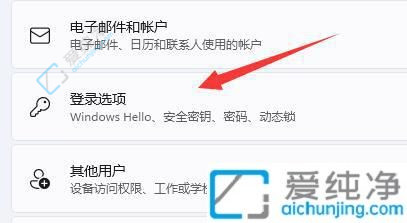
5、一旦进入,您将可以找到 PIN。点击小箭头展开选项。
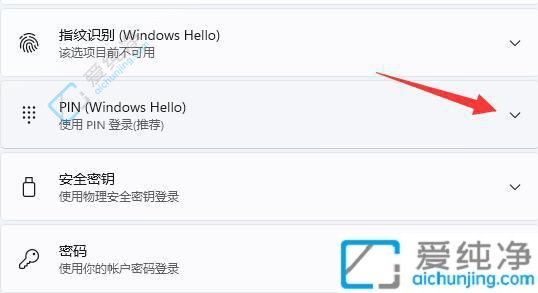
6、选择“更改 PIN”。
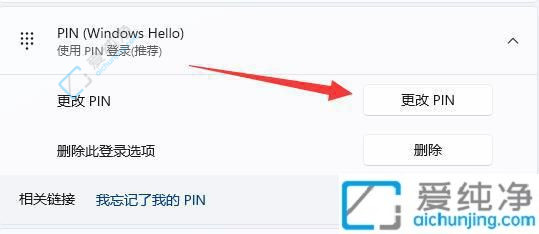
7、最后,输入新的 PIN,即可完成更改。
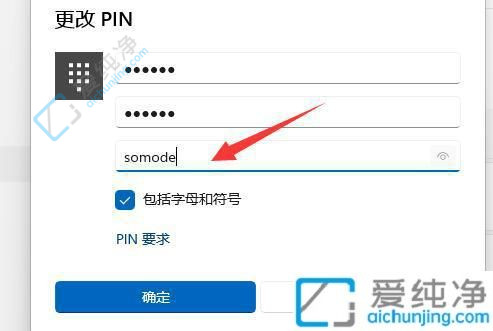
通过本文所述的简单步骤,您现在应该能够在 Windows 11 中轻松地修改您的PIN密码。保持计算机登录方式的更新对于确保安全性至关重要。如果您曾经觉得您的PIN密码可能不再安全,或者只是想要更改一下,希望本文提供的指导能够让您在不费力气的情况下完成这一任务。
| 留言与评论(共有 条评论) |