


在使用Win11系统时,对硬盘进行合理的分区可以带来诸多好处,如提高系统性能、更有效地管理文件和数据、以及更好地保护数据安全。硬盘分区是将物理硬盘划分成一个或多个逻辑部分的过程,每个部分都可以被视为一个独立的存储单元。在本文中,我们将介绍如何在Windows 11系统中进行硬盘分区,以及一些分区时需要考虑的重要因素。
具体方法如下:
1、首先右键点击“此电脑”,打开计算机管理。
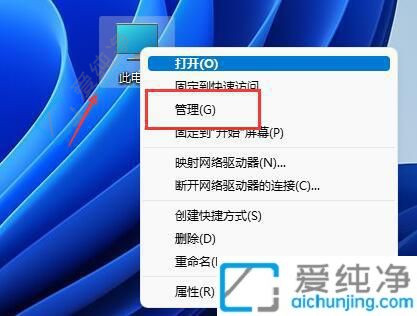
2、随后进入左侧存储选项下的“磁盘管理”。
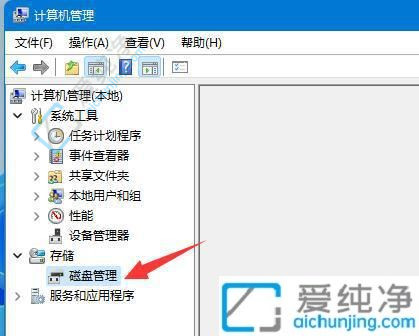
3、然后查看右侧磁盘情况,确认是否有可用空间。(如果有可用空间,请跳至第6步)
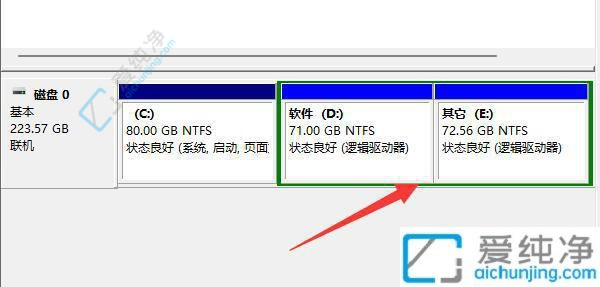
4、若没有可用空间,则右键点击有空间的磁盘,选择“压缩卷”。
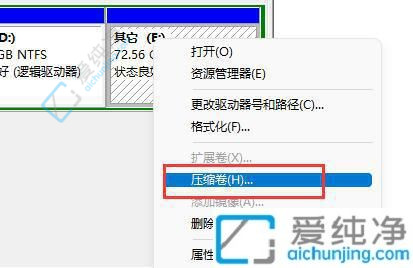
5、接着选择需要释放的空间量,点击“压缩”。
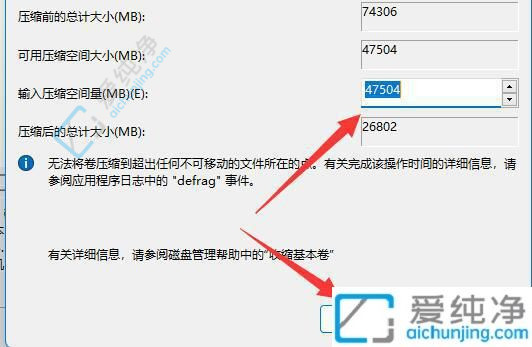
6、压缩完成后将出现可用空间,右键点击它,选择“新建简单卷”。
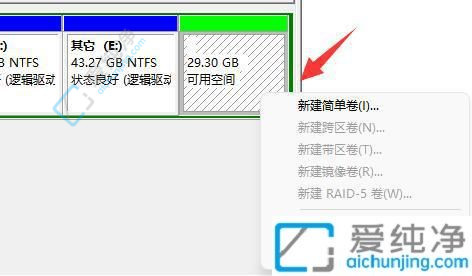
7、在新窗口中输入所需的简单卷大小,然后点击“下一页”。
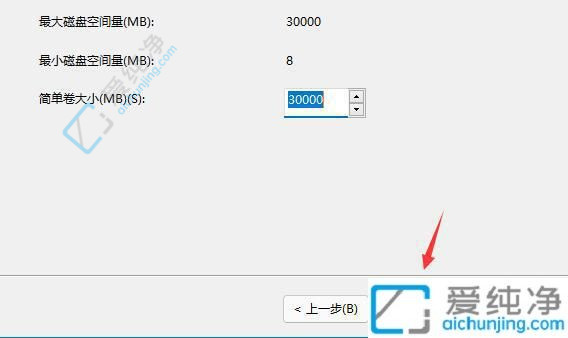
8、其他设置保持默认,点击“下一页”。
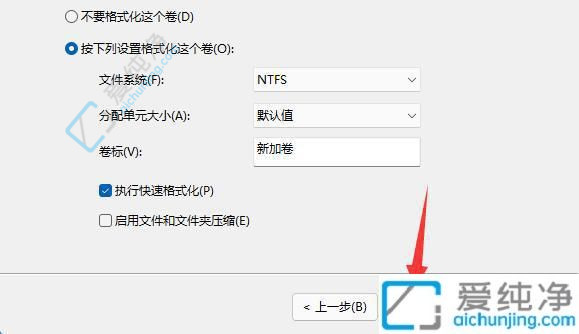
9、最后点击“完成”即可创建新的分区。
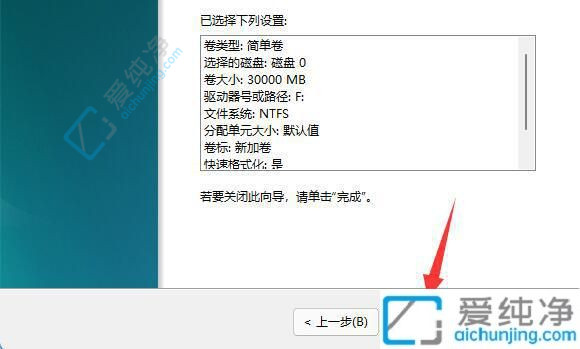
10、如果存在不需要的分区,直接右键点击,选择“删除卷”即可。(删除将直接清空数据,请确保提前备份数据)
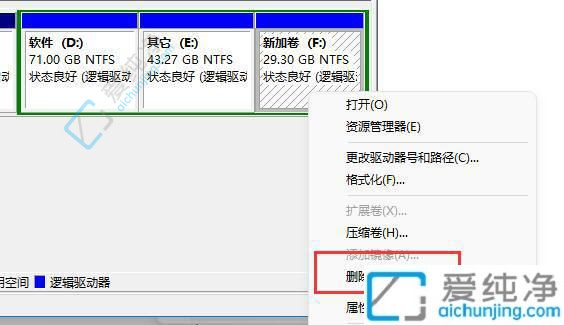
通过本文的指导,您现在应该知道如何在Windows 11系统中进行硬盘分区。这个过程可以帮助您灵活管理和组织您的磁盘空间,以满足您的不同需求和用途。请记住,在进行硬盘分区之前,务必备份重要的文件和数据,并谨慎操作以避免意外数据丢失。
| 留言与评论(共有 条评论) |