


在 Win10系统中,任务栏的自动隐藏功能可以帮助我们最大化利用屏幕空间,尤其是在小屏幕设备上或需要更多工作区域的情况下。通过设置任务栏自动隐藏,我们可以让任务栏在不使用时自动隐藏起来,当我们将鼠标光标移动到屏幕底部时再自动显示出来。本文将向您介绍如何在 Windows 10 中设置任务栏的自动隐藏功能,以便您根据个人喜好和实际需求进行调整。
具体方法如下:
1、右击桌面空白,选择"个性化"。
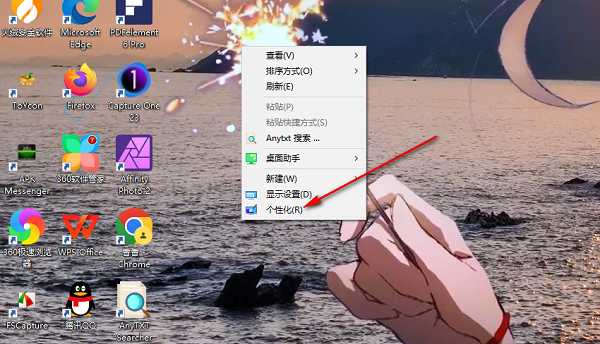
2、在新的界面中,点击左侧栏的"任务栏"。
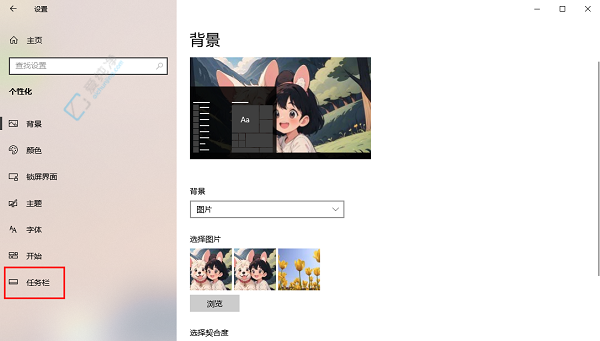
3、找到右侧的"在桌面模式下自动隐藏任务栏",将开关打开。
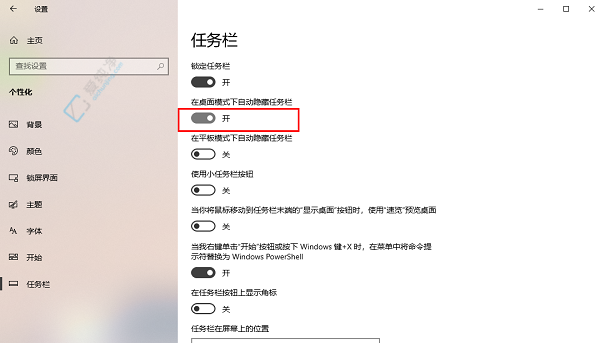
通过本文的介绍,相信您已经学会了如何在 Windows 10 中设置任务栏的自动隐藏功能。无论是将任务栏隐藏以腾出更多的工作空间,还是在需要时快速访问任务栏,这一功能都能够为我们的系统操作带来便利。希望本文所提供的步骤能够帮助您成功设置任务栏的自动隐藏,提升您在 Windows 10 系统下的使用体验。
| 留言与评论(共有 条评论) |