


在使用Windows 11系统的过程中,如果您采用的是美式键盘进行输入,可能会遇到一些困扰。比如,当您要删除一个字符时,按下键盘上的"Delete"键会发现光标并没有向左移动,而是将光标后面的字符删除了。这可能会让您感到困惑和不便。在本文中,我将向您介绍如何在Windows 11系统中使用美式键盘删除字符,让您能够更加便捷地进行输入和编辑。
具体方法如下:
1、在任务栏右下角,对输入法图标进行右键点击,然后从弹出的菜单中挑选“更多键盘设置”。
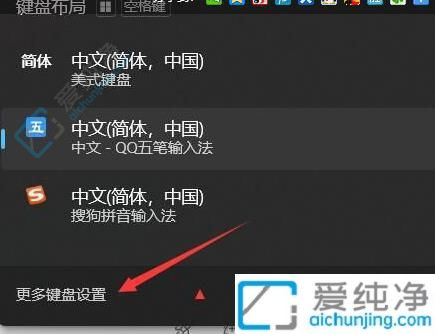
2、进入新界面之后,点击左边栏目中的“时间和语言”选项,随后在右侧找到“语言”部分,点击相应语言旁的三个点图标,选择“语言选项”。
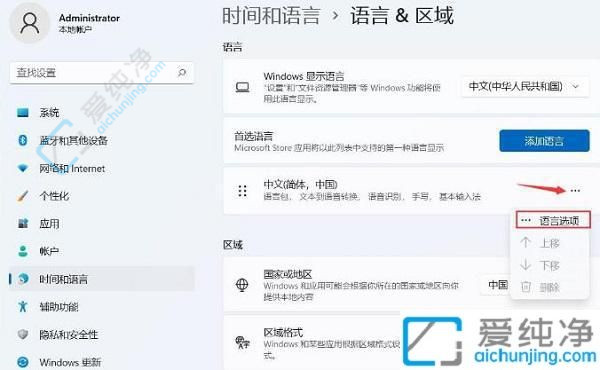
3、接着寻找美式键盘选项,点击其右侧的三个点图标,并选择“删除”以移除该键盘布局。
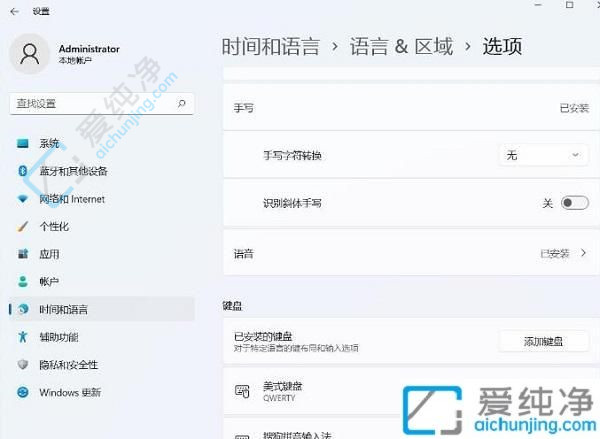
通过以上简单的操作方法,我们可以轻松地在Windows 11系统中使用美式键盘删除字符,让我们能够更加便捷地进行输入和编辑。无论是在日常的办公工作中还是在学习生活中,掌握这个技巧都是非常有用的。希望本文对您有所帮助,让您能够更好地使用Windows 11系统,并根据个人需求灵活使用美式键盘进行输入和编辑。
| 留言与评论(共有 条评论) |