


在Windows 10系统中,桌面是我们最常用的操作界面之一,通常我们在桌面上存放了很多文件、快捷方式和程序图标等。但是,如果我们的C盘空间不足,那么桌面上的这些文件就可能会导致C盘空间进一步减少,影响系统运行。在这种情况下,我们可以将桌面转移到D盘,释放C盘空间。在本文中,我将向您介绍如何在Windows 10系统中将桌面转移到D盘,让您的电脑更加流畅和稳定。
具体方法如下:
1、在路径“C:\Users\admin\Desktop”下,找到“桌面”文件夹,如下图所示。
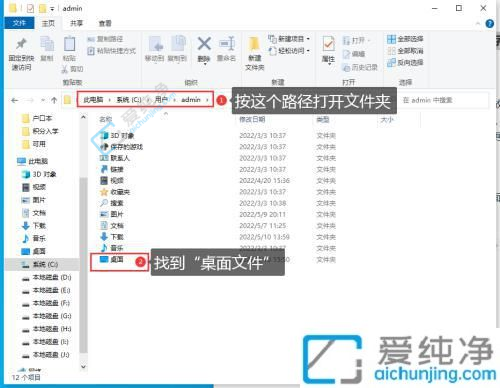
2、右键点击“桌面”文件夹,选择菜单中的“属性”。
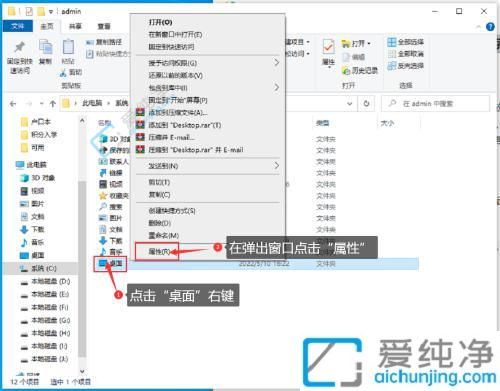
3、在属性窗口中,点击“位置”选项卡,接着点击“移动”按钮。
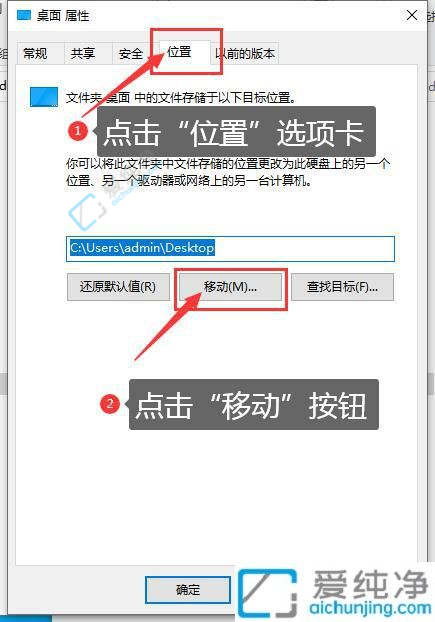
4、在D盘新建一个名为“桌面”的文件夹,然后将桌面文件夹更改为这个新建的“桌面”文件夹。
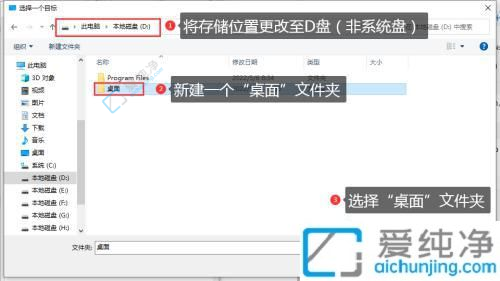
5、点击“选择文件夹”后,存储位置已经更改,如下图所展示。
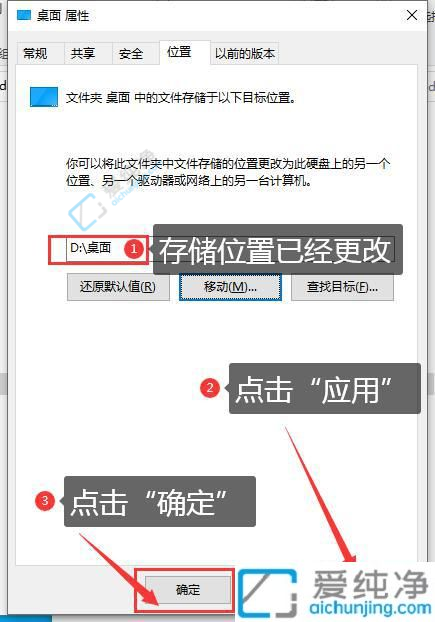
6、点击“应用”和“确定”后,将弹出位置更新提示,请点击“是”以使设置生效。
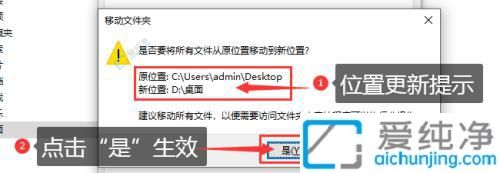
7、若要恢复系统默认位置,在属性面板点击“还原默认值”即可。
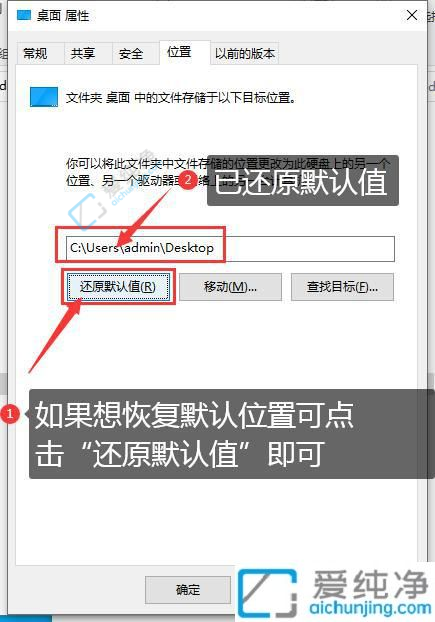
通过以上简单的步骤,我们可以轻松地将Windows 10系统中的桌面转移到D盘,释放C盘空间,提高系统的稳定性和流畅度。无论是为了释放空间还是追求系统的优化,将桌面转移到D盘都是一个方便实用的功能。希望本文对您有所帮助,让您能够更好地定制和使用Windows 10系统。
| 留言与评论(共有 条评论) |