


在日常生活中,我们经常连接各种WiFi网络,但有时候会忘记密码,尤其是在需要在其他设备上重新连接时。好在Windows 10提供了一种方便的方法,让用户能够轻松查看已连接WiFi网络的密码。在本文中,我们将介绍如何在Windows 10中查看保存的WiFi密码,以便您在需要时能够方便地获取它们。
具体方法如下:
1、点击左下角的“启动”按钮,展开菜单。
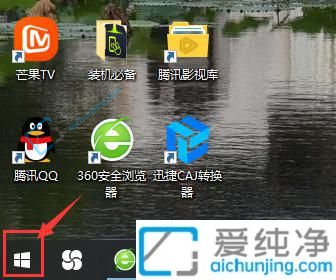
2、在菜单左侧找到设置图标,点击进入设置页面。
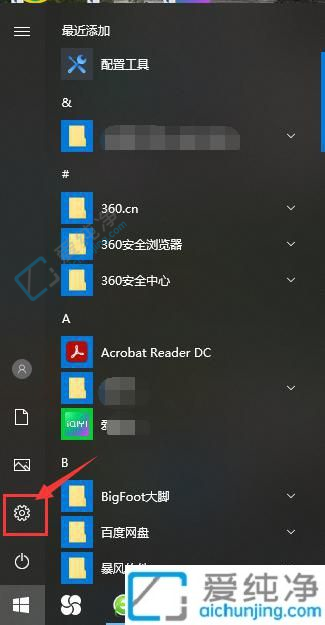
3、在设置页面中,定位到“网络和互联网”选项,如下图所示,点击进入网络配置。
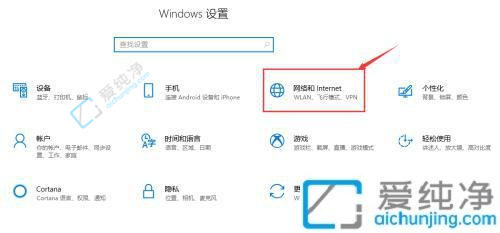
4、在此页面左侧,选择“状态”,右侧即可切换至网络状态界面。在顶部,我们可以查看当前连接的Wi-Fi名称。
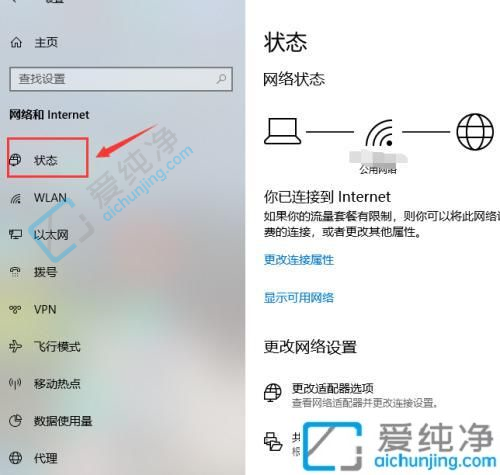
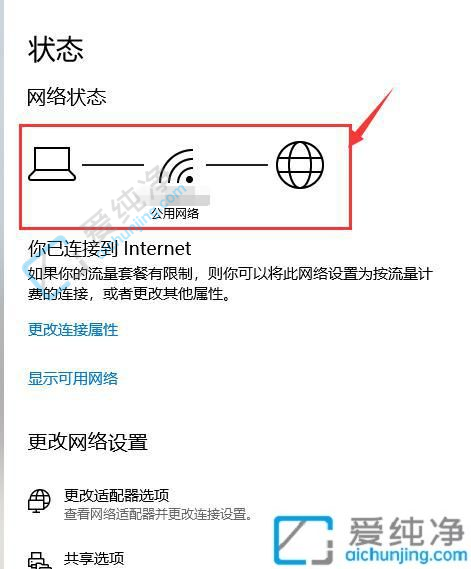
5、顺着页面向下滚动,找到“更改适配器选项”,点击进入网络连接页面。
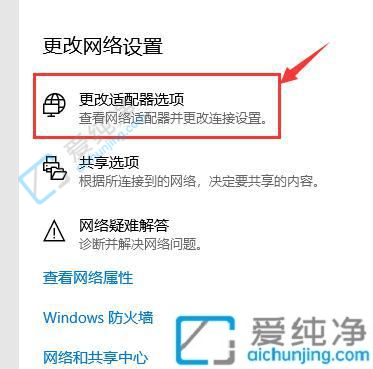
6、找到电脑连接的网络,双击进入该网络的属性页面。在此页面中点击“无线属性”,如下图所示。
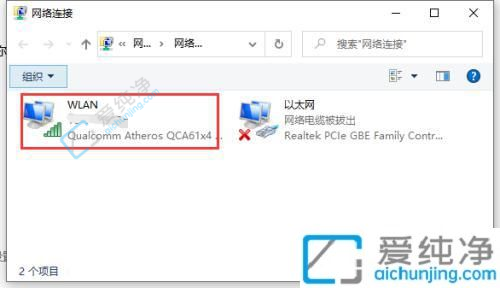
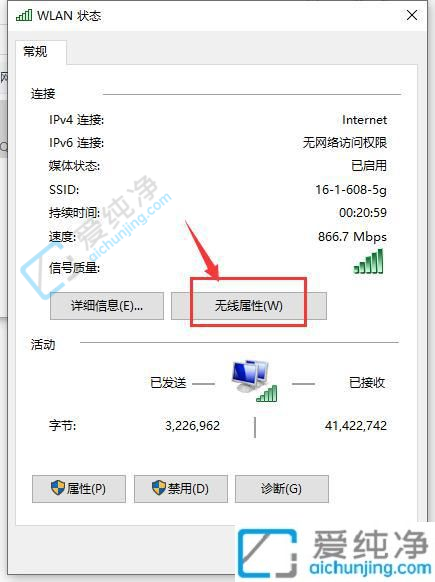
7、在当前页面上方的菜单栏,选中“安全”,即可查看当前连接的无线网络的属性。勾选“显示字符”前面的方框,“网络安全密钥”即无线网络密码将以明文方式显示。
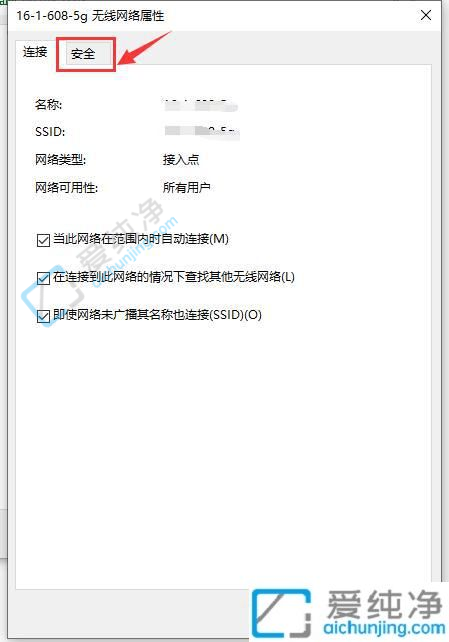
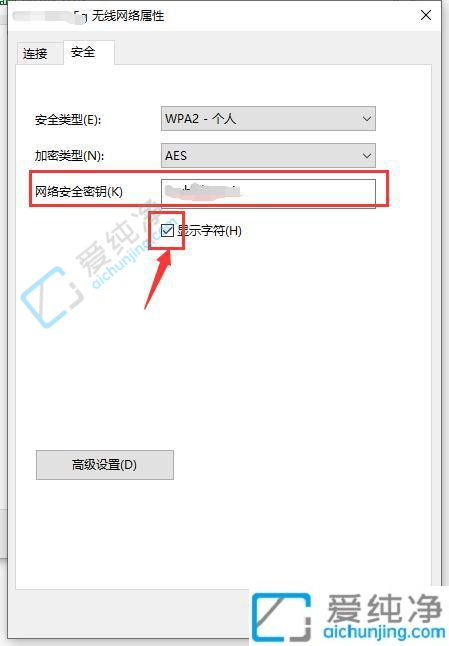
通过以上方法,我们可以轻松地在 Windows 10 中查看已连接 Wi-Fi 的密码,方便地管理和共享网络资源。需要注意的是,为保护网络安全,建议不要随意将 Wi-Fi 密码分享给他人,尤其是陌生人。希望以上内容对你有所帮助,能够让你更加便捷地使用 Wi-Fi 网络,并且保障网络安全。
| 留言与评论(共有 条评论) |